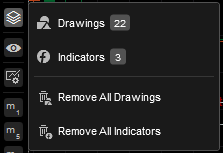インストゥルメントツールバー
cTraderは、高度なテクニカル分析のためのラインスタディと特殊オブジェクトの包括的なセットを提供しています。
これらのオプションはすべて、チャートの左側にあるインストゥルメントツールバーから利用できます。
注意
インストゥルメントツールバーは、ドラッグすることでチャートエリアの任意の側に配置できます。

マウスカーソル 
マウスカーソルはデフォルトのマウスポインターです。これを使用してチャートを移動したり、チャートオブジェクトを変更したり、タイムラインでチャートをドラッグしたりできます。
クロスヘアカーソル 
クロスヘアカーソルを使用すると、正確な時間の正確な価格を確認しやすくなります。クロスヘアをクリックして、チャート上にカーソルを移動します。
正確な価格と時間が対応する軸に表示されます。
左マウスボタンをクリックして保持し、カーソルをチャートの別のポイントに移動して、ポイント間の価格と時間の差を確認します。
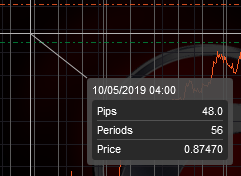
マーケットスナップショット 
マーケットスナップショットを使用すると、特定のポイントで以下の価格を比較できます:実際の価格、始値、高値、安値、終値、ボリューム。
マーケットスナップショットアイコンをクリックして、チャート上にカーソルを移動します。インジケーターエリアでもマーケットスナップショットツールを使用して詳細を確認できます。
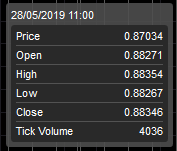
ライン 
垂直および水平のライン、トレンドライン(斜め)、およびレイをチャート上に直接描くことができます。
これらのツールは、インストゥルメントツールバーのトレンドラインボタンの下にグループ化されています。トレンドラインボタンの上にカーソルを置くと、ラインのドロップダウンが表示され、希望するラインタイプを選択できます。
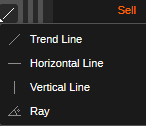
対応するボタンを選択して、チャート上でクリックしてラインを配置します。
トレンドラインまたはレイを作成するには、チャートの最初のポイントで左マウスボタンをクリックして保持し、マウスポインターを2番目のポイントに移動して、マウスボタンを放して2つのポイントを結ぶラインまたはレイを作成します。
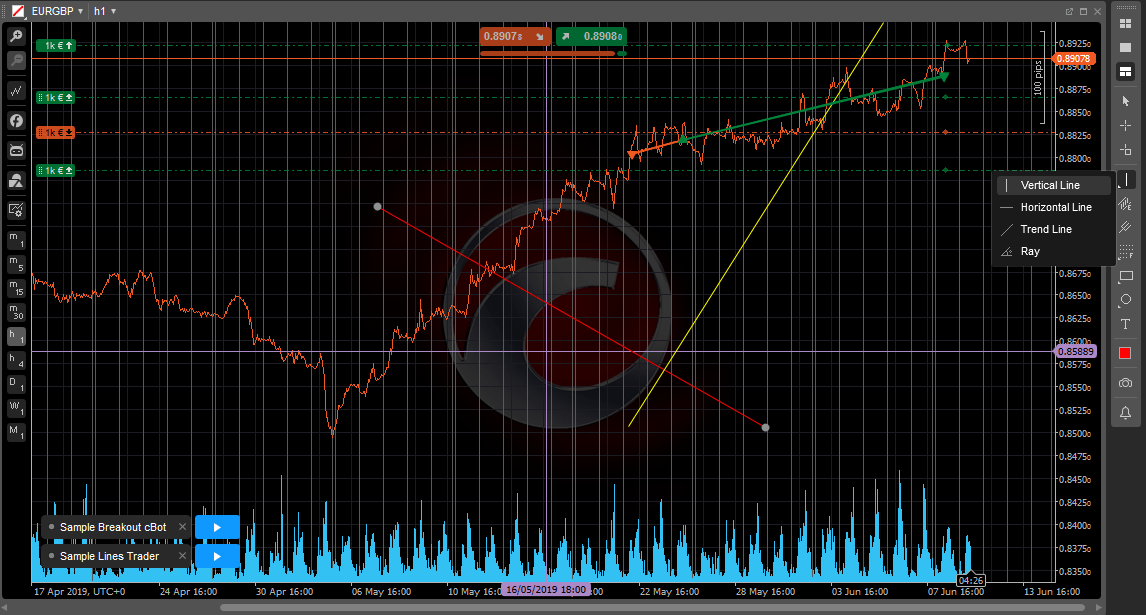
垂直ラインは、たとえば価格と下のインジケーターの相関関係など、チャート上の特定の領域をマークするためによく使用されます(上のスクリーンショットの紫色)。
水平ラインは、チャート上のサポートおよびレジスタンスレベルをマークするためによく使用されます(上のスクリーンショットの青色)。
トレンドライン(上のスクリーンショットの緑色)は、トレンドをマークするためによく使用されます。
レイ(上のスクリーンショットの赤色)は、トレンドラインに非常に似ていますが、トレンドをマークするだけでなく、その後の動きを予測するのに役立ちます。
注意
レイツールでは、正確な角度を度数で制御できます(下の画像のスラッシュ記号の後の値)。
ラインを描画する際、デフォルトではラインの2点が価格バーにスナップされます。スナップを防ぎ、描画ポイントをより正確に配置するには、必要に応じてキーボードのShiftキーを使用します。
ラインの管理
ラインを編集するには、チャート上で右クリックし、ポップアップメニューでラインのスタイル、太さ、色を選択します。
「デフォルトとして適用」ボックスにチェックを入れて、今後のすべての同タイプのオブジェクトに現在の設定を適用します。
水平ラインの場合、「チャート価格にスナップ」ボックスにチェックを入れて、水平ラインを配置する正確な価格レベルを設定します。
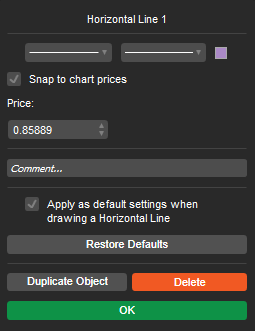
トレンドラインとレイの場合、「角度を表示」ボックスにチェックを入れて、チャートに正確なライン角度を表示します。
「無限に拡張」ボックスにチェックを入れて、トレンドラインをレイに変換するか、またはその逆を行います。
完了したら、[OK]をクリックして変更を適用します。
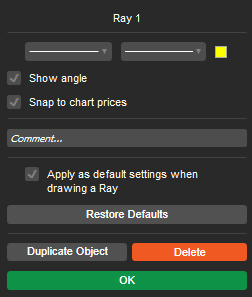
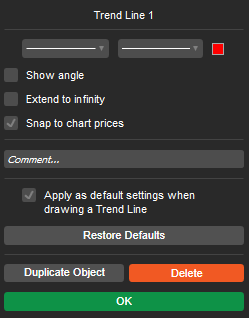
ラインを移動するには、単にドラッグして別の場所にドロップします。
Ctrl+DragまたはCtrl+CおよびCtrl+Vを使用して、ラインをコピーします。
トレンドラインやレイのポイントを編集(方向変更)するには、トレンドラインやレイのキーポイント(ライン上のドット)にカーソルを合わせ、別の場所にドラッグ&ドロップします。
ラインを削除するには、チャート上で右クリックし、ドロップダウンで[削除]をクリックします。あるいは、チャート上でラインを選択し、キーボードのDelキーを押して削除します。
チャートメニューを使用して、チャートからラインや他のチャートオブジェクトを削除することもできます。
チャートの任意の場所で右クリックし、ドロップダウンから[オブジェクトリスト]を選択し、目的のオブジェクトまたはラインを選択して、隣のxをクリックします。
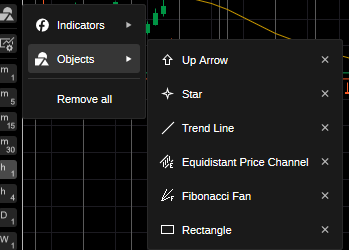
鉛筆 
ペンツールを使用すると、任意のチャートモードでペンカーソルを使用してチャート上に直接形状やオブジェクトを描画できます。
鉛筆ツールは、チャートにフリーフォームで描画したり、注釈を付けたりするために使用できます。
他の描画ツールとは異なり、特定の形状に限定されず、トレードを設定する際にチャート上に直接メモを取ることができ、後で見直す際に役立ちます。
鉛筆を使用するには、インストゥルメントツールバーから鉛筆アイコンを選択し、チャート上で左マウスボタンを保持して描画を開始します。
カラーと太さを使用して、鉛筆のマークを適用します。鉛筆描画を右クリックして設定を開きます。
Ctrl+Dragを使用して、描画をチャート上の任意の場所にコピーします。
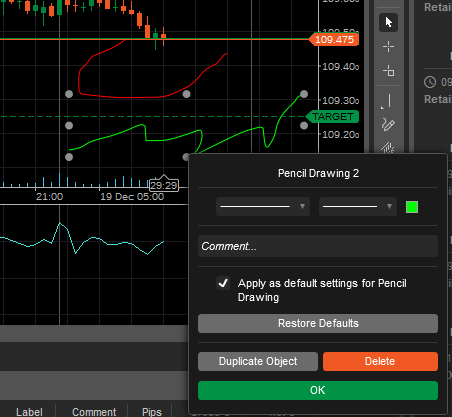
等距離チャネル 
等距離価格チャネルを使用すると、チャート上に2本の正確に平行なラインを描くことができます。
インストゥルメントツールバーの等距離チャネルアイコンをクリックし、左マウスボタンを保持して最初のポイントから2番目のポイントまでラインを描きます。マウスボタンを放してラインを作成します。
2本目の平行ラインが自動的に表示されます。
ライン間の距離を調整するには、中央にあるドットのラインをクリックしてドラッグします。
両方のラインを一緒に移動するには、両端にドットがあるラインをクリックしてドラッグします。ラインの端のドットをクリックしてドラッグして、ラインの長さを調整するか、チャート上で等距離チャネルを回転させます。
Ctrl+Dragを使用して、等距離チャネルをチャート上の任意の場所にコピーします。
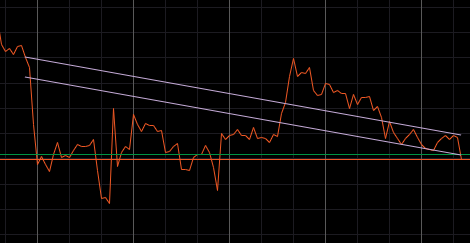
アンドリューズ・ピッチフォーク 
アンドリューズ・ピッチフォークは、3本の平行なラインを使用してサポートおよびレジスタンスの可能性のあるレベルを特定するのに役立つテクニカルツールです。
インストゥルメントツールバーのアンドリューズ・ピッチフォークアイコンをクリックし、左マウスボタンを保持してポイント1から中央ポイントまでトレンドラインを描きます。
マウスボタンを放し、ピッチフォークのポイント1、2、3を価格の対応するピークにドラッグします。アンドリューズ・ピッチフォークを移動するには、中央ラインにカーソルを合わせてドラッグします。
Ctrl+Dragを使用して、アンドリューズ・ピッチフォークをチャート上の任意の場所にコピーします。
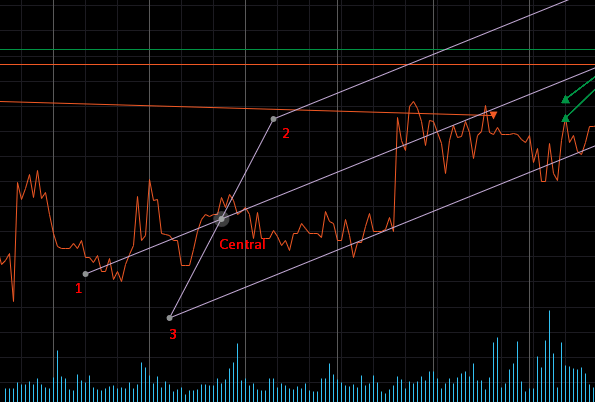
フィボナッチツール 
3つの基本的なフィボナッチツールを提供します:
- フィボナッチリトレースメント
- フィボナッチファン
- フィボナッチエクスパンション
インストゥルメントツールバーのフィボナッチボタンにカーソルを合わせて、対応するボタンをクリックして描画を開始するか、ボタンにカーソルを合わせて別のフィボナッチツールを選択します。
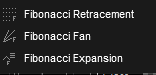
フィボナッチリトレースメント 
フィボナッチリトレースメントは、主要なフィボナッチレベルでのサポートまたはレジスタンスの領域を示すために水平線を使用するチャート技法です。
フィボナッチリトレースメント価格レベルは、上昇トレンド中の押し目買いトリガーとして使用できます。
インストゥルメントツールバーからフィボナッチリトレースメントを選択し、左マウスボタンを保持してチャートにトレンドラインを描きます。
cTraderは、ポイント間の垂直距離をフィボナッチ比率で分割し、水平線を描きます。
フィボナッチリトレースメントは、価格が元の方向に動き続ける前にどれだけ戻る可能性があるかを判断するために使用されます。
トレーダーは、フィボナッチのキーレベルを使用して、差し注文を出すことがよくあります。
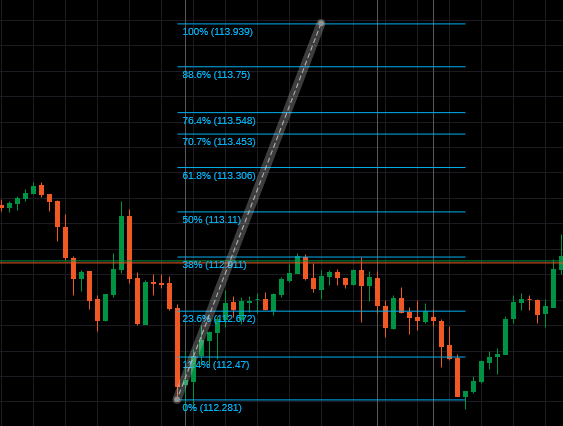
フィボナッチファン 
フィボナッチファンは、フィボナッチリトレースメントレベルに基づいて新しいトレンドラインを描くことでサポートおよびレジスタンスレベルを見積もるためのチャート技法です。
フィボナッチファンを選択し、左マウスボタンを保持してチャートにトレンドラインを描きます。
cTraderは、トレンドのポイント間の垂直距離をフィボナッチ比率で分割し、フィボナッチレベルと始点を結ぶ新しいラインを描きます。
フィボナッチファンラインは動的であり、フィボナッチリトレースメントポイントの後に延長されます。
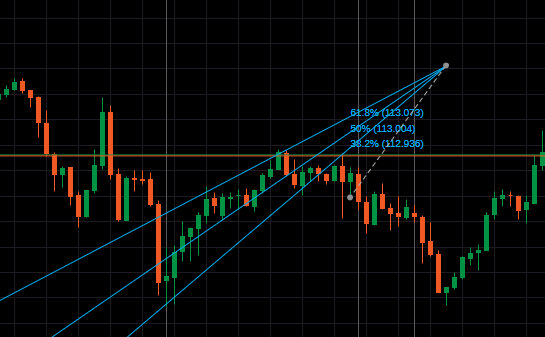
フィボナッチエクスパンション 
フィボナッチエクスパンションは、主要なトレンドだけでなくリトレースメントも追跡することでサポートおよびレジスタンスの可能性のあるレベルをプロットするためのチャート技法です。
フィボナッチエクスパンションを選択し、左マウスボタンを保持してトレンドラインを描きます。マウスボタンを放した後、カーソル
に自動的にリンクされて表示されるエクスパンションの3番目のポイントを配置します。
cTraderは、トレンドのポイント間の垂直距離をフィボナッチ比率で分割し、リトレースメントセグメントの低いポイントを基準として取ります。
フィボナッチエクスパンションは、リトレースメントの後に価格がどこに動く可能性があるかを判断するために使用されます。
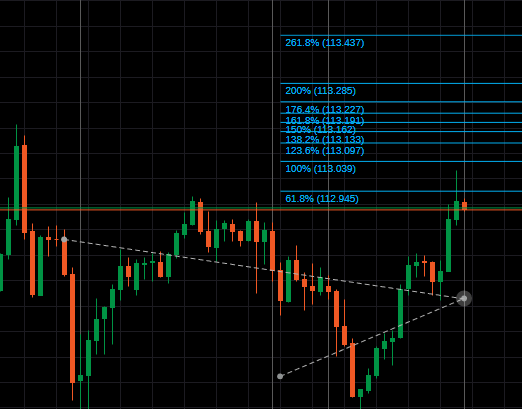
フィボナッチオブジェクトの編集
フィボナッチオブジェクトのプロパティを編集するには、チャート上のトレンドラインを右クリックします。
ポップアップでラインタイプ、太さ、色を選択します。
フィボナッチレベルのチェックを外して無効にするか、新しい値を入力してレベルを変更します。
デフォルトでは、cTraderはフィボナッチトレンドラインの編集や配置時にキーポイントをチャート価格に自動的にスナップします。「チャート価格にスナップ」のチェックを外すと、これを無効にできます。
価格を表示したくない場合は、「価格を表示」のチェックを外します。
「デフォルトとして適用」ボックスにチェックを入れて、今後のすべての同タイプのオブジェクトに現在の設定を適用します。
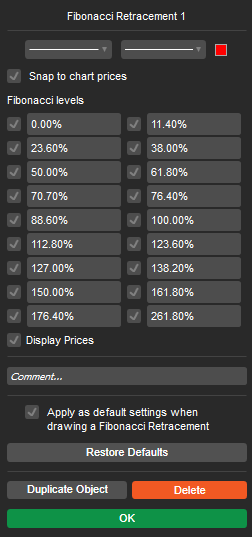
フィボナッチオブジェクトを移動するには、トレンドラインにカーソルを合わせて、チャートの任意の場所にドラッグします。
ポイントを編集する(方向を変更する)には、トレンドラインのキーポイントにカーソルを合わせて、個別にドラッグします。
フィボナッチオブジェクトを削除するには、チャート上のトレンドラインを右クリックし、ドロップダウンで[削除]をクリックします。あるいは、チャート上でオブジェクトを選択し、キーボードのDelキーを押して削除します。
チャートメニューを使用して、チャートからオブジェクトを削除することもできます。チャートの任意の場所で右クリックし、ドロップダウンからオブジェクトリストを選択し、目的のオブジェクトやラインを選択して、その隣のxをクリックします。
Ctrl+Dragを使用して、フィボナッチオブジェクトをチャート上の任意の場所にコピーします。
形状オブジェクト 
cTraderは、チャートに直接アウトラインまたは塗りつぶしの四角形、楕円、三角形を描画することを可能にします。
デフォルトでは、四角形がインストゥルメントツールバーに表示されます。
形状ボタンにカーソルを合わせて、形状を選択します。
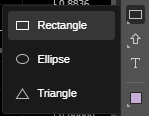
形状を描画するには、インストゥルメントツールバーの対応するボタンをクリックし、チャート上で左マウスボタンを保持してカーソルを移動します。ボタンを放して形状を描画します。
形状を移動するには、ドラッグしてチャート上の任意の場所にドロップします。
形状オブジェクトのサイズを変更するには、キーポイントにカーソルを合わせてドラッグします。
形状を編集するには、右クリックしてラインタイプ、太さ、色を選択します。「形状を塗りつぶす」ボックスにチェックを入れて塗りつぶし、透明度レベルを選択します。
「デフォルトとして適用」ボックスにチェックを入れて、今後のすべての同タイプのオブジェクトに現在の設定を適用します。
Ctrl+Dragを使用して、形状オブジェクトをチャート上の任意の場所にコピーします。
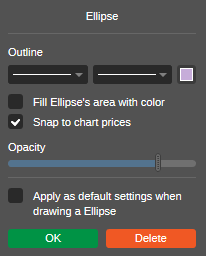
マーカー 
cTraderは、より正確な分析のためにチャートに8種類のマーカーを配置することを可能にします。円、上矢印、下矢印、四角形、ダイヤモンド、星、上三角形、下三角形を配置できます。
デフォルトでは、上矢印がインストゥルメントツールバーに表示されます。ボタンにカーソルを合わせて、ドロップダウンから他のマーカーを選択し、チャート上で直接クリックしてマーカーを配置します。
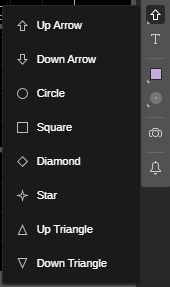
マーカーを移動するには、ドラッグしてチャート上の任意の場所にドロップします。マーカーの色を変更するには、マーカーをクリックして選択し、インストゥルメントツールバーのカラーアイコン (![]() ) をクリックして、希望の色を選択します。
) をクリックして、希望の色を選択します。
Ctrl+Dragを使用して、マーカーをチャート上の任意の場所にコピーします。
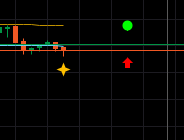
テキスト 
cTraderは、チャート上でテキストを入力および編集することを可能にします。
インストゥルメントツールバーからテキストアイコンを選択し、チャート上の希望の場所をクリックしてテキストを入力します。
テキストフレームのサイズを変更するには、そのコーナーの1つをドラッグします。また、テキストオブジェクト全体をドラッグしてチャート上で移動することができます。
テキストオブジェクトを右クリックして、希望のフォント、サイズ、色、スタイルを選択します。「デフォルトとして適用」ボックスにチェックを入れて、今後のすべての同タイプのオブジェクトに現在の設定を適用します。
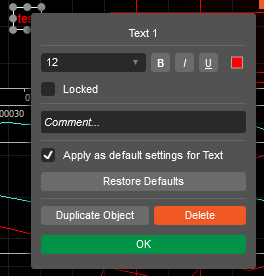
色の変更 
cTraderは、インストゥルメントツールバーで利用可能なすべてのチャートオブジェクトの色をカスタマイズすることを可能にします。
オブジェクトの色を変更する最も簡単な方法は、チャートでオブジェクトを選択し、ツールバーのカラーアイコンをクリックして希望の色を選択することです。
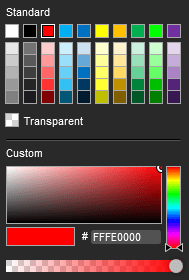
また、チャート内の希望するオブジェクトを右クリックして、プロパティドロップダウンから色を選択することもできます。
チャートからオブジェクトを削除する
すべてのアクティブなインジケーターと描画オブジェクトは、チャートオブジェクトメニューに一覧表示されます。
オブジェクトボタンにカーソルを合わせ、ドロップダウンから目的のインジケーターまたはオブジェクトを選択し、目的のオブジェクトの隣にあるxをクリックします。
ドロップダウンからオブジェクトをクリックすると、チャート上でそれが強調表示されます。