チャートツールバーは、現在開いているチャートの上部に位置しています。以下のオプションが含まれています:
- ワークスペース
- レイアウト
- チャートモード
- ズームイン/アウト
- チャートタイプ
- インディケーター
- cBots(トレーディングロボット)
- チャートオブジェクト
- すべての描画を隠す
- チャートテンプレート
- バー期間(時間枠)
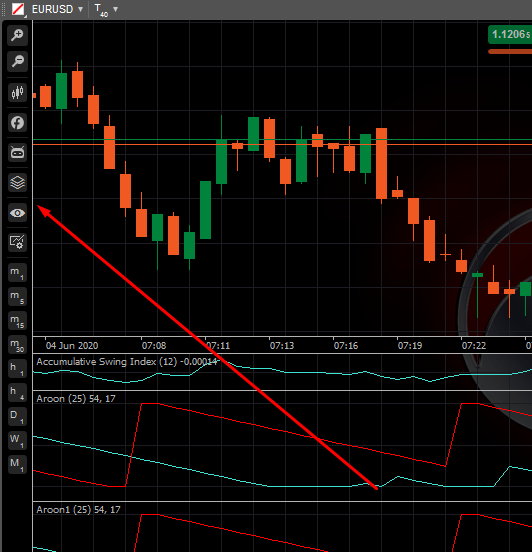
ワークスペース 
ワークスペースは、cTraderのクラウド機能で、異なるアカウント、異なるブローカー、異なるデバイスで使用できるように、cTraderの設定をセットアップして保存することができます。
必要なだけのワークスペースを作成し、cTrader IDでログインすることで、異なるブローカーや異なるコンピュータで使用することができます。
ワークスペースは、さまざまなソフトウェア設定を整理します:
- チャートおよびチャート設定
- QuickTradeのパラメータ
- カラーテーマ、レイアウト、言語、サウンド設定
- 資産表示設定
- シンボルリスト設定
- アプリ内通知設定
注記
cTrader Webで作成されたワークスペースは、デスクトップ版のcTraderでは動作しません。その逆も同様です。
ワークスペースの管理
最初のログイン後、cTraderは自動的に新しいワークスペース(My Workspace)を作成します。行った変更はすべてMy Workspaceに自動的に保存されます。
新しいワークスペースを作成するには、画面右上のcTIDバーにあるMy Workspaceドロップダウンをホバーし、[Save Workspace]を選択して名前を入力し、[Save]をクリックします。
ワークスペースを削除するには、My Workspaceドロップダウンリストをホバーし、削除したいワークスペースの横にあるxマークをクリックして、アクションを確認します。
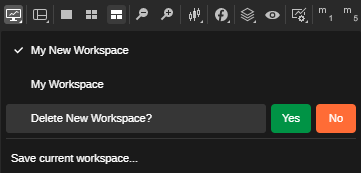
ワークスペースを切り替えるか、cTrader Webアプリを閉じると、変更はすべて自動的に保存されます。
レイアウト 
レイアウト設定では、右側のアクティブシンボルパネルと下部のTradeWatchの表示または非表示を切り替えることができます。レイアウトアイコンにホバーし、ドロップダウンから希望のオプションを選択します。
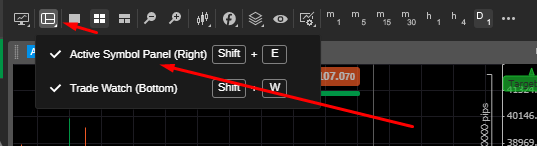
チャートモード 
cTraderは、チャートのレイアウトに3つのモードを提供しています:マルチチャート、シングルチャート、フリーチャートモードです。これらのモードは、画面上のチャートのレイアウトを変更します。
チャートモードは、チャートの隣にあるインストルメントツールバーから切り替えることができます。
インストルメントツールバーでマルチチャートモード ( ) をクリックして、マルチチャートモードを有効にします。このモードはデフォルトでアクティブです。
) をクリックして、マルチチャートモードを有効にします。このモードはデフォルトでアクティブです。
さらにチャートを追加し、チャートセクションでそれらを移動させることができます。
新しいチャートの追加方法については、上記のOpen Chartsセクションをご覧ください。
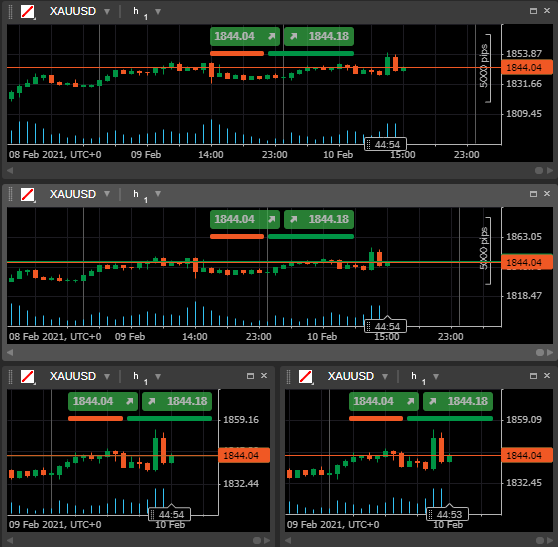
インストルメントツールバーでシングルチャートモード ( ) をクリックして、シングルチャートモードを有効にします。
) をクリックして、シングルチャートモードを有効にします。
このモードでは、1つのチャートが画面全体を占有し、他の開いているチャートはチャートエリア上部のタブ形式で表示されます。
タブを選択してチャートを切り替えることができます。新しいチャートを追加するには、タブの隣にあるプラスアイコン ( ) をクリックします。
) をクリックします。
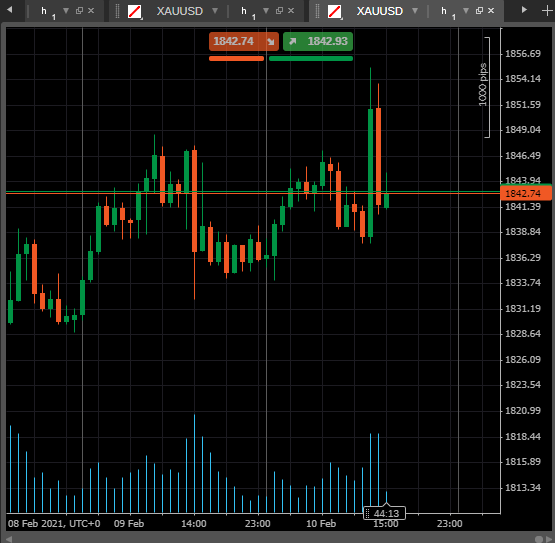
インストルメントツールバーでフリーチャートモード ( ) をクリックして、フリーチャートモードを有効にします。これは、マルチチャートに似ていますが、各チャートを個別にリサイズすることもできます。
) をクリックして、フリーチャートモードを有効にします。これは、マルチチャートに似ていますが、各チャートを個別にリサイズすることもできます。
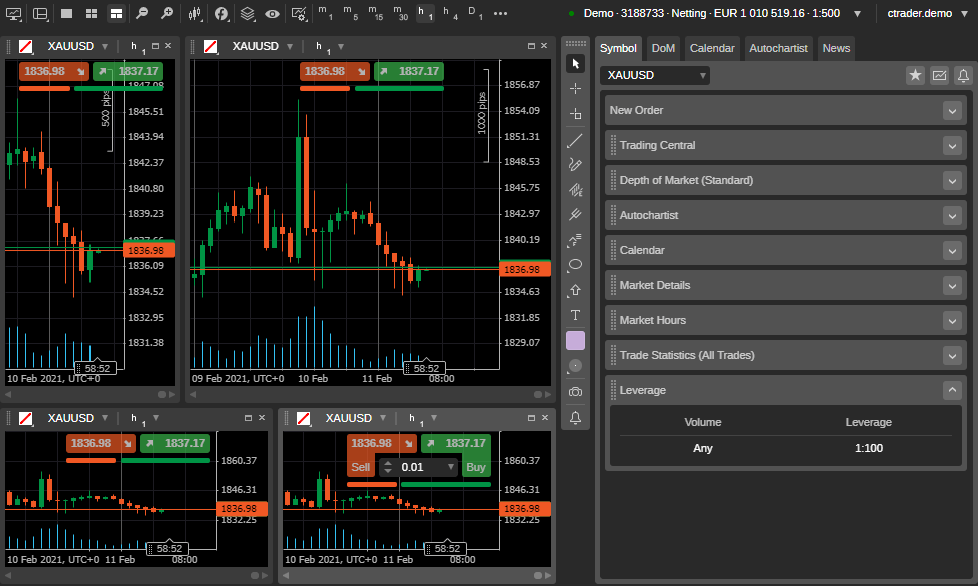
ズームイン/アウト 
チャート内のズームインまたはズームアウトボタンにホバーし、対応するボタンやズームスライダーを使用して、チャートのスケールを変更します。
ズームレベルを変更すると、価格軸(垂直)と時間軸(水平)が自動的にスケールされます。
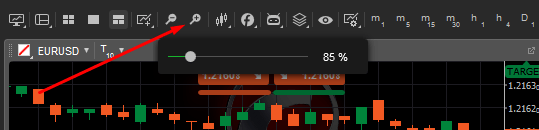
または、ズームインとズームアウトのホットキー + と - を使用します。
チャートタイプ 
cTrader Desktopでは、4つのチャートタイプを利用できます:
バーチャート(OHLC) 
選択した時間枠のオープニング、クローズ、ハイ、ロー価格をバー形式で提供します。
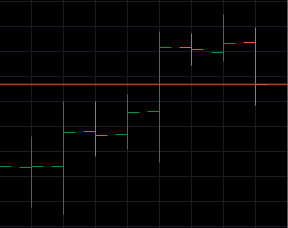
ローソク足チャート 
開く-高-低-閉じる(OHLC)の一連のローソク足で構成されています。
ローソク足チャートは最も人気のあるチャートタイプとされていますが、どのタイプが特定の状況で最適かを確認するために、他のタイプも試してみることをお勧めします。
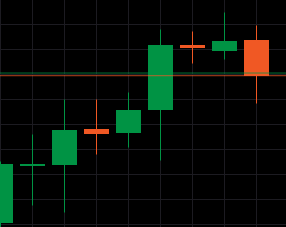
ラインチャート 
選択した時間枠の終値を結んで線を描きます。
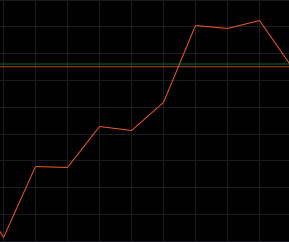
ドットチャート 
選択した時間枠の終値のみをドットで表示します。
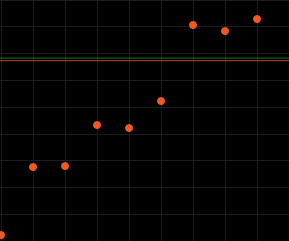
チャートのお気に入りから対応するボタン(デフォルトではローソク足)にホバーし、サブメニューから希望のチャートタイプを選択します。
または、チャート上で右クリックして、ドロップダウンからチャートタイプを選択します。
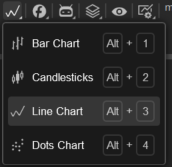
また、ショートカット Ctrl+1、Ctrl+2、Ctrl+3 を使用して、バーチャート、ローソク足チャート、ラインチャートを切り替えることができます。
インディケーター 
インディケーターは、トレーディングのテクニカル分析に使用される特別なツールです。インディケーターは、シンボルの価格やボリュームに基づいて一定の数学的計算を行います。
cTraderには、58の標準インディケーターが組み込まれており、それらは機能に応じてグループ分けされています:トレンド、オシレーター、ボラティリティ、ボリューム、その他。
インディケーターの追加
インディケーターボタンにホバーし、ドロップダウンからインディケーターのグループにホバーして、希望のインディケーターをクリックします。

インディケーターメニューが表示されます。ここで、インディケーターのラインカラー、太さ、インディケーターの時間枠をカスタマイズできます。完了したら、[OK]をクリックして変更を適用し、チャートにインディケーターを追加します。
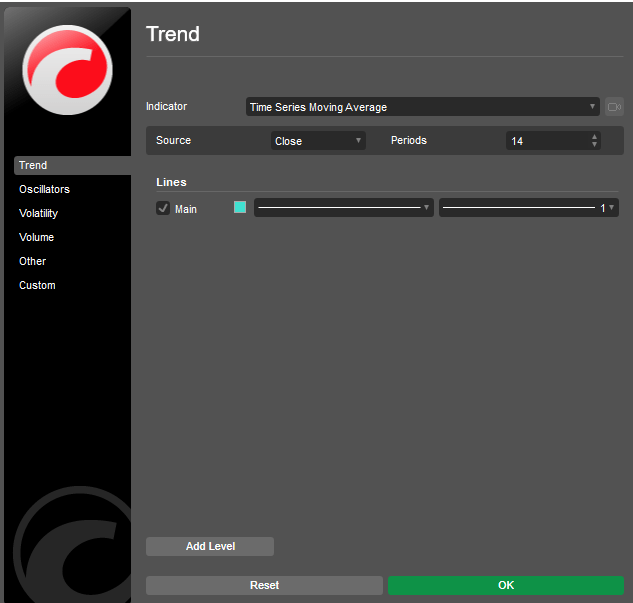
または、チャート上で右クリックして、インディケーターメニューに進むことができます。
一部のインディケーターはチャートに直接表示され、他のインディケーターはチャートの下部に別のエリアで表示されます。
インディケーターの修正と削除
インディケーターを修正するには、オブジェクトアイコンにホバーし、[Indicators] を選択します。リストから希望のインディケーターをクリックします。
選択したインディケーターがチャート上でハイライトされ、インディケーターメニューが表示されます。インディケーターを修正し、[OK]をクリックして変更を保存します。
または、[x] をクリックして希望のインディケーターをチャートから削除します。
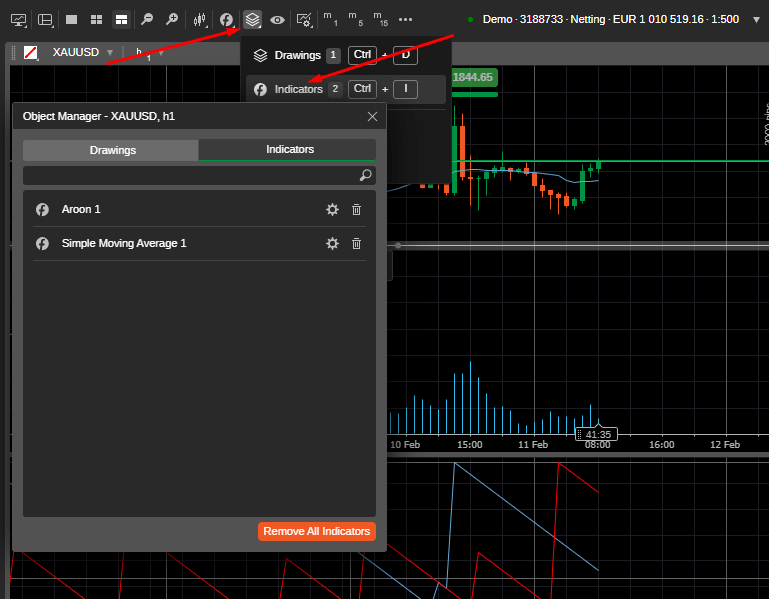
チャートの下部にある別のエリアにあるインディケーターを修正または削除したい場合は、インディケーターエリアで右クリックし、ドロップダウンから [Modify Indicator] を選択します。
インディケーターメニューが表示されます。インディケーターを編集し、[OK]をクリックして変更を適用します。または、[Delete Indicator] をクリックしてインディケーターをチャートから削除します。
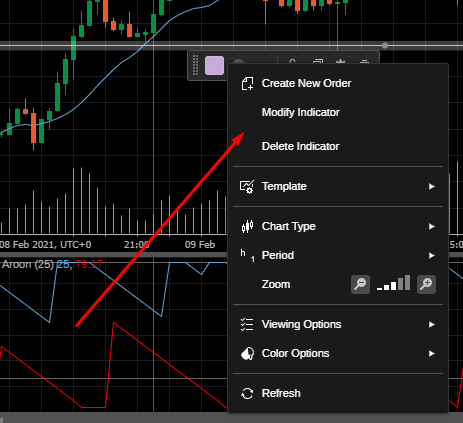
cBots(トレーディングロボット) 
cBotsは、テクニカル分析シグナルに基づいて自動的に取引を行うアルゴ取引ソリューションです。チャートのお気に入りからcBotsを追加および管理できます。
トレーディングロボットについて詳しくは、このドキュメントのcBotsセクションをご覧ください。
チャートツールバーでcBotsボタンにホバーして、cBotsセクションを展開します。名前またはその一部を検索ボックスに入力して、希望のcBotを見つけます。
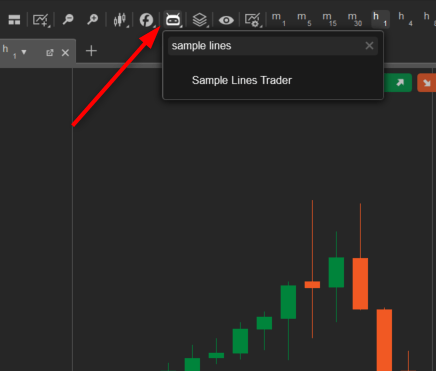
リストから希望のcBotを選択して、そのメニューを開きます。必要な値を入力して、cBot設定を完了し、[Apply]をクリックします。設定はcBotによって異なる場合がありますのでご注意ください。
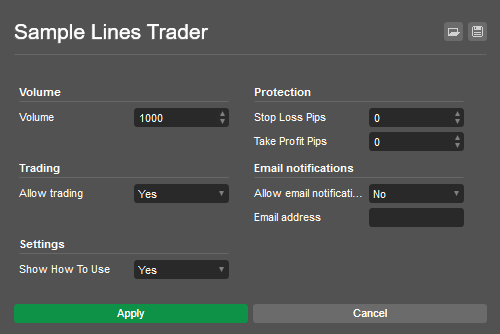
完了すると、新しいインスタンスのcBotがチャートに表示されます。ダブルクリックして再度設定を開きます。[Play]をクリックしてcBotを開始します。クロスをクリックして、チャートからcBotを削除します。
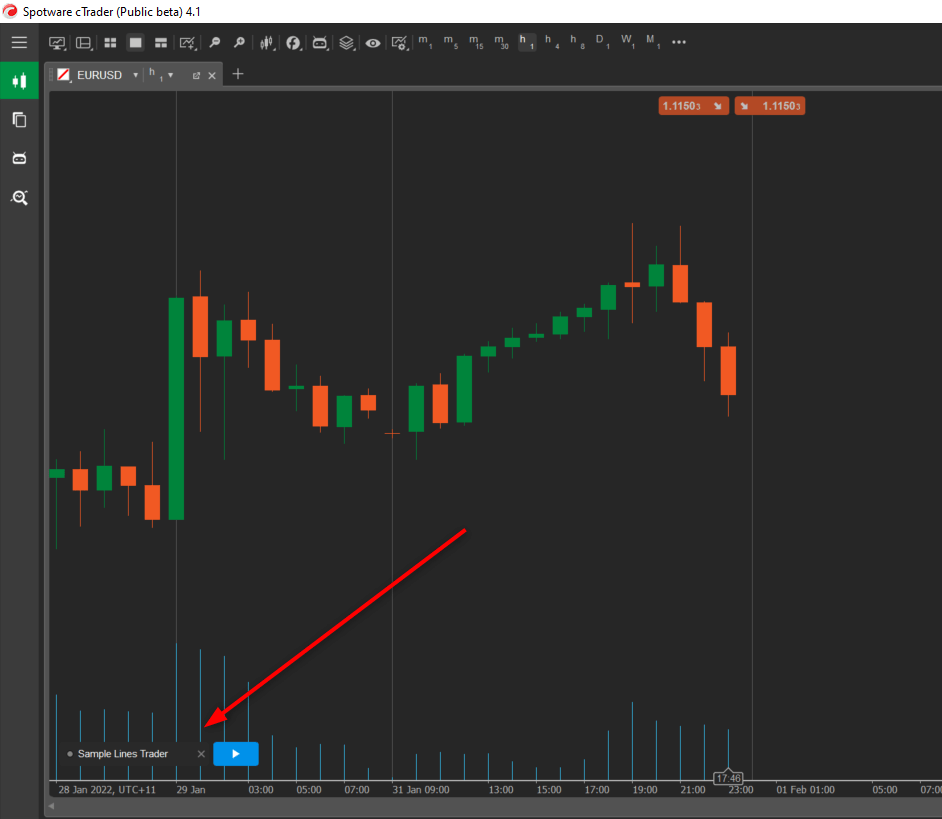
チャートオブジェクト 
cTraderは、より良い取引とより深い分析のためのさまざまなチャートオブジェクトを提供しています。
これらのオブジェクトの使用方法については、このドキュメントのラインスタディおよびチャートオブジェクトセクションを参照してください。
チャートのお気に入りパネルのオブジェクトボタンから、これらのオブジェクトにアクセスし、管理できます。
オブジェクトアイコンにホバーして、チャートオブジェクトメニューに進みます。チャートに現在配置されている描画やインディケーターの数が、各項目の横に表示されます。
[Remove All Drawings] または [Remove All Indicators] をクリックして、すべてのオブジェクトをチャートから削除します。
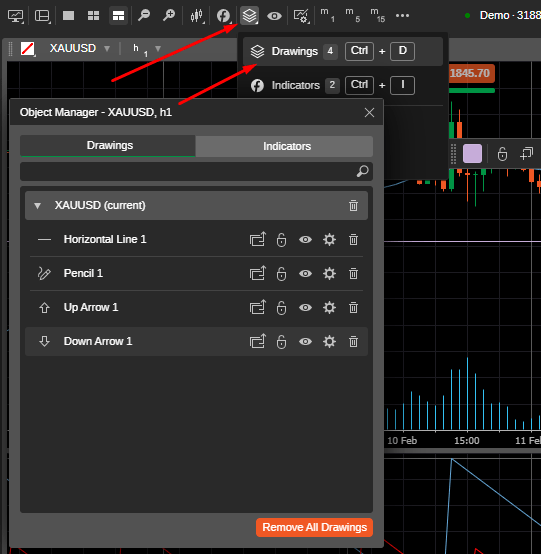
[Drawings] または [Indicators] を選択して、該当するチャートオブジェクトマネージャーに進みます。シンボルのドロップダウンを使用して、特定のシンボルチャート(またはクロスシンボル)のすべてのオブジェクトのリストを表示します。
チャートオブジェクトに対して、以下のオプションが利用可能です:
- [Move to current]/[Move to cross-symbol](描画のみ) – クリックして、チャートオブジェクトをクロスシンボルチャートに移動します(これにより、開くすべてのシンボルチャートにオブジェクトがデフォルトで配置されることになります)、または現在のチャートのみに戻します。
- [Lock/Unlock Object](描画のみ) – オブジェクトがロックされると、チャート上で移動することはできません。このオプションを使用して、オブジェクトの誤った移動を避けます。
- [Hide/Unhide Object](描画のみ) – クリックして、チャート上でオブジェクトを非表示または表示します。
- [Settings] – クリックして、チャートオブジェクト設定を開きます。
- [Remove] – クリックして、チャートオブジェクトを完全に削除します。または、シンボルドロップダウンタブの削除アイコンを使用して、シンボル(またはクロスシンボル)に対するすべてのチャートオブジェクトを削除するか、[Remove All Drawing/Indicators] をクリックします。

希望のチャートオブジェクトの横にあるツールバーを使用して、オブジェクトをすべての開いているチャートに移動し、それをロック、非表示にするか、設定を開いて、削除します。

また、チャート内でオブジェクトを選択し、キーボードのDelキーを押して削除することもできます。
注記
チャートにオブジェクトを追加しない限り、オブジェクトはオブジェクトドロップダウンに表示されません。
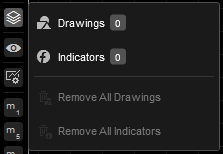
すべての描画を隠す 
現在チャートに配置されているすべての描画を非表示または表示するには、[すべての描画を隠す] 機能を使用します。描画を表示すると、同じ場所に同じパラメーターが設定された状態で表示されます。

チャートテンプレート 
チャートテンプレートを使用すると、テンプレートを変更するだけで、さまざまなチャート設定と表示オプションを迅速に変更できます。デフォルトで3つのチャートテンプレートが利用可能です:
- レンジ – 価格範囲の分析に最適化されています(ローソク足、中規模スケール、相対力指数インディケーター、ストキャスティックインディケーター、およびティックボリュームが有効)。
- トレンド – トレンドの分析に最適化されています(ラインチャート、小規模スケール)。
- ボラティリティ – ボラティリティの分析に最適化されています(ローソク足、中規模スケール、ボリンジャーバンド、および標準偏差インディケーターが有効)。
デフォルトのテンプレートは、ローソク足、中規模スケール、インディケーターなしです。
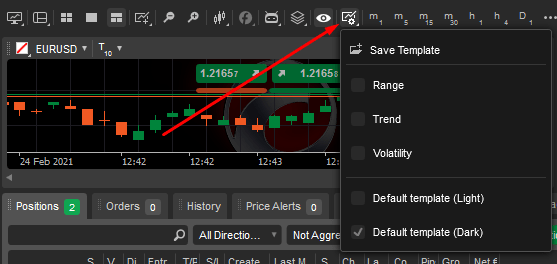
チャートテンプレートを変更するには、[Chart Template] ボタンにホバーして、希望のテンプレートをチェックします。選択したテンプレートが、新しく開かれたすべてのチャートに適用されます。
カスタムチャートテンプレート
cTraderでは、必要なだけのカスタムチャートテンプレートを作成できます。
さまざまなチャート設定を新しいテンプレートとして保存するには、[Chart Template] ボタンにホバーして、[Save Template] をクリックし、テンプレート名を入力して [Save] をクリックします。
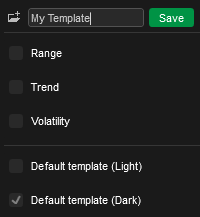
既存のテンプレートに変更を保存するには、[Chart Template] ボタンにホバーし、[Save Template] をクリックして既存のテンプレートをクリックし、[Save] をクリックして上書きを確認します。
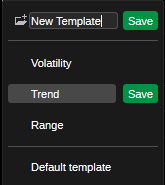
注記
デフォルトのテンプレートは編集できません。
テンプレートを削除するには、[Chart Template] ボタンにホバーして、削除したいテンプレートの横にある [x] をクリックします。

バー期間 
cTrader Desktopチャートは、多くの定義済みバー期間に基づいて表示されます。バー期間には、標準の時間ベースのバー、ティックベースのバー、レンコバー、レンジバーが含まれます。
ティックベースのバー
ティックベースのバーは、バーを作成するために事前定義されたピップ数を使用します。たとえば、50ティックのバーには、50ティック分の価格情報が含まれます。50ティックごとに、新しいバーがチャートに追加されます。
標準の時間ベースのバー
標準の時間ベースのバーは、特定の時間枠内の価格情報を表示します。たとえば、1時間のバーには、1時間分の価格情報が含まれます。毎時、新しいバーがチャートに追加されます。
レンコバー
レンコバーは、前のレンコバーの開くまたは閉じる価格から、価格が一定のピップ数だけ移動すると、新しいバーが表示されます。
たとえば、5ピップのレンコバーは、価格が前のレンコバーの開くまたは閉じる価格から5ピップ移動するたびにチャートに追加されます。レンコバーについての詳細は、こちらをご覧ください。
レンジバー
レンジバーは、価格が特定のレンジ内に移動すると新しいバーを表示します。
たとえば、5ピップのレンコバーは、価格が5ピップのレンジ内に移動するたびにチャートに追加されます。
レンジバーについての詳細は、こちらをご覧ください。
デフォルトでは、チャートは1時間の時間枠に基づいて構築されます()。チャートツールバーには、いくつかの時間枠オプションが用意されています。それらのいずれかをクリックして、チャートにすぐに適用します。
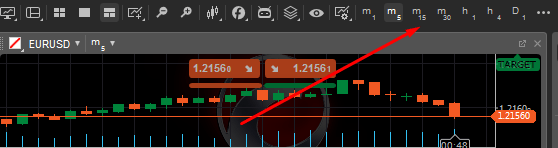
チャートの上部にある [Time Frame] ボタンをクリックして、利用可能なすべての時間枠(標準、ティック、レンジ、レンコ)を表示します。
標準時間枠では、チャートに適用する希望の期間を1分から1ヶ月の間で選択できます。ティック時間枠では、1ティックから1000ティックまでのティック数を選択できます。
レンジバーでは、すべての価格バーは同じ長さです。たとえば、10ピップのレンジバーを設定すると、すべてのバーは10ピップのレンジ(高値から安値、または安値から高値)となります。
レンジバーでは、バーのクローズは常に次のバーのオープンと等しくなります。レンジは高値と安値として測定され、クローズではありません。
レンコバーでは、すべてのバーは同じ長さです(リバーサルを含みますが、価格は反対方向にレンコバーの2倍移動する必要があります)。
希望する項目にチェックを入れて、お気に入りパネルから直接アクセスできるようにします。
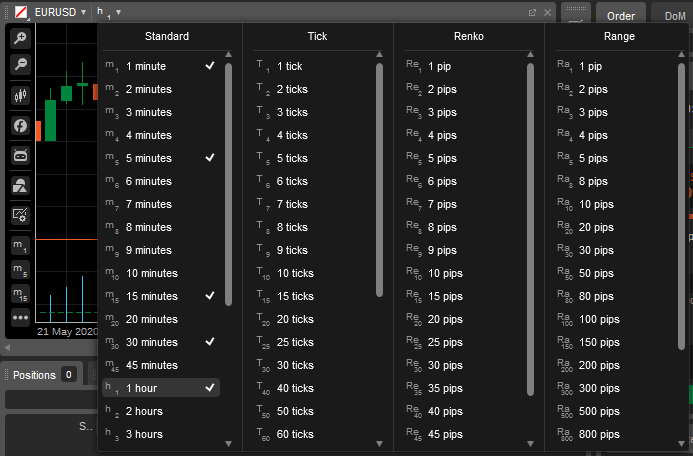
ボタンは、現在の時間枠またはティック数をそのタイトルに表示します。たとえば、T10 ( ) は、ティックチャート、10ティックを意味します。
) は、ティックチャート、10ティックを意味します。
キーボードの上矢印キーと下矢印キーを使用して、時間枠を切り替えます。
カウントダウンボックス
cTraderは、次のバー/ライン/ポイント/ローソク足へのライブカウントダウンを時間単位またはティックで表示します。チャートの下部の時間軸にカウントダウンボックス ( ) が表示されます。
) が表示されます。
















