トレーディングインストゥルメントの価格変動は、シンボルチャート上にリアルタイムで表示されます。
チャートを最大限に活用するには、シンボルを選択してシンボルの詳細に進み、シンボルチャートにスクロールして、左上のフルスクリーンボタンをタップして開きます。
または、チャートをダブルタップしてフルスクリーンモードで開くこともできます。
標準チャートには、価格軸(垂直)、時間軸(水平)、Askプライスライン(緑)、Bidプライスライン(赤)が含まれています。
すべてのオープンポジション、ペンディングオーダー、ストップロス、テイクプロフィット保護(設定している場合)がリアルタイムでチャート上に表示されます。チャートから直接クローズまたは変更することができます。
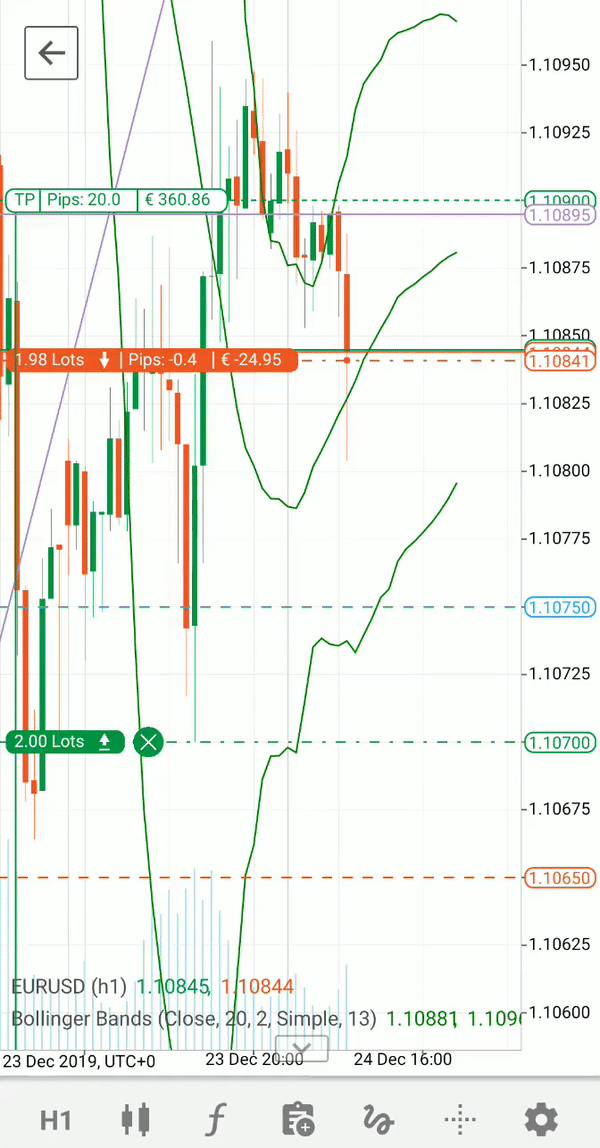
注意
モバイルバージョンの性能制限のため、1つのチャートに20件までのポジションとペンディングオーダーしか表示できません。この制限に達した場合は、該当するメッセージが表示されます。
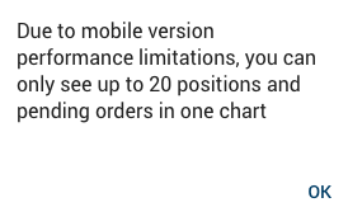
ペンディングオーダーやオープンポジションを直接チャートから変更できます。目的のポジションをタップして、ストップロスとテイクプロフィットタイルをドラッグして、それらを必要なレベルまで変更します。
クローズボタンをタップしてポジションをクローズするか、保護をキャンセルします。
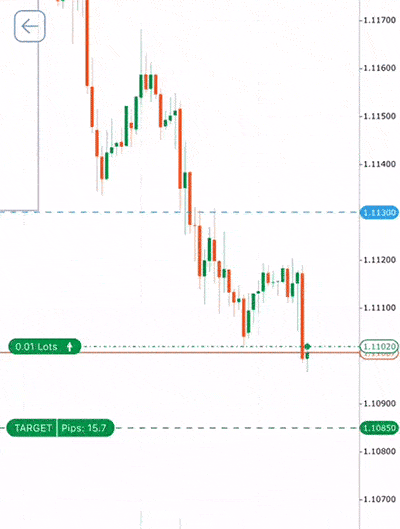
ペンディングオーダータイルをタップして、価格軸を上下にドラッグしてそれを変更します。
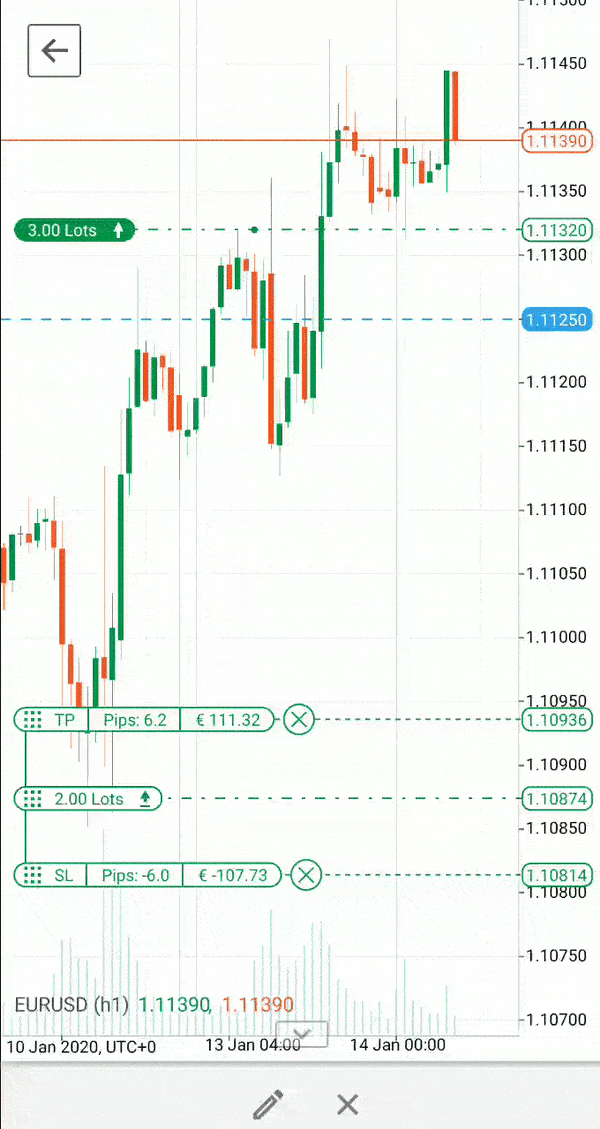
ターゲット – 弊社のパートナーであるTrading Centralからの取引シグナルも、チャート内で直接アクセスできます。
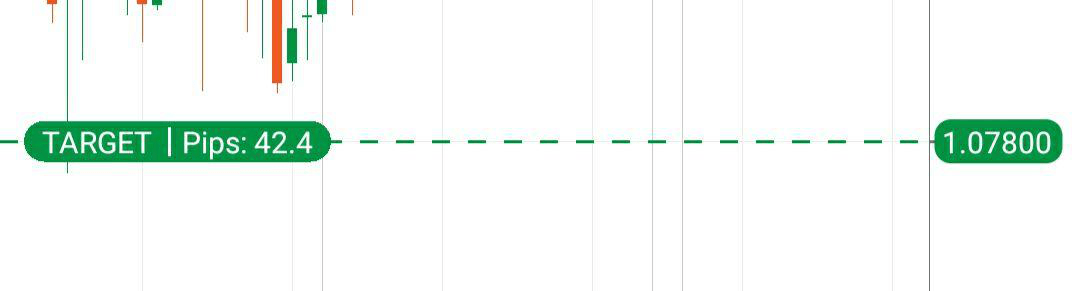
ターゲットタイルをタップして詳細を表示します。
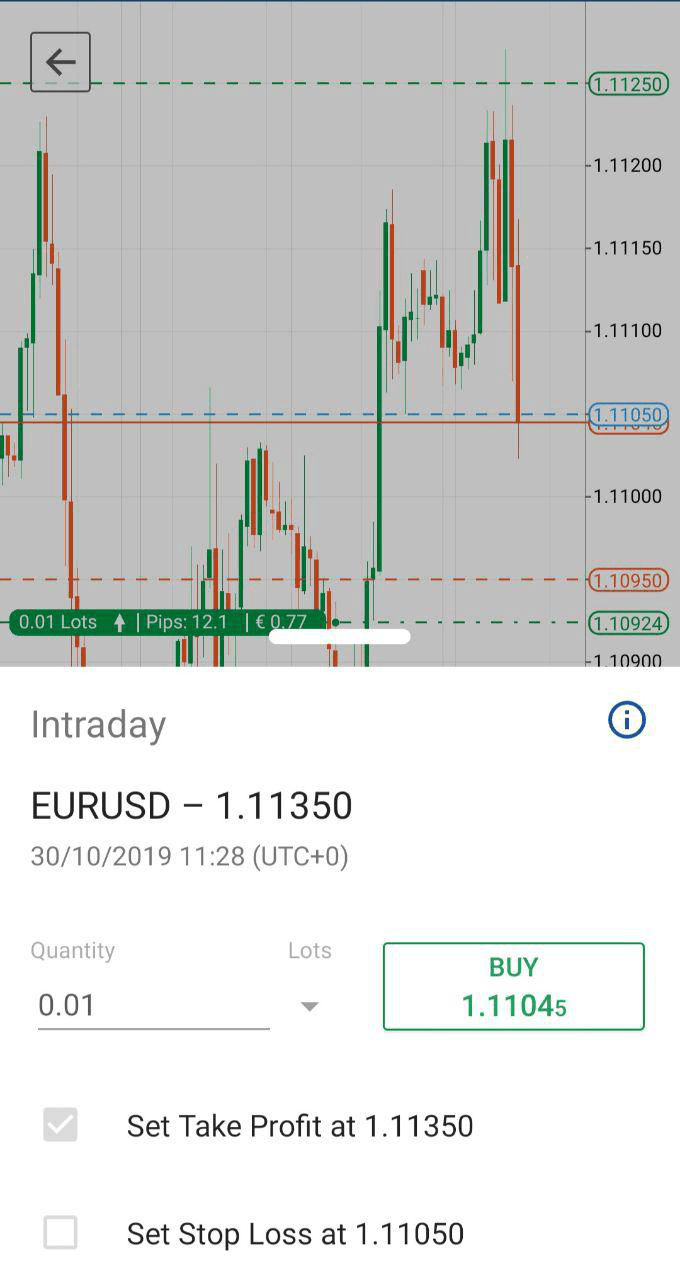
チャートの下部には、追加のチャートオプションがあります。
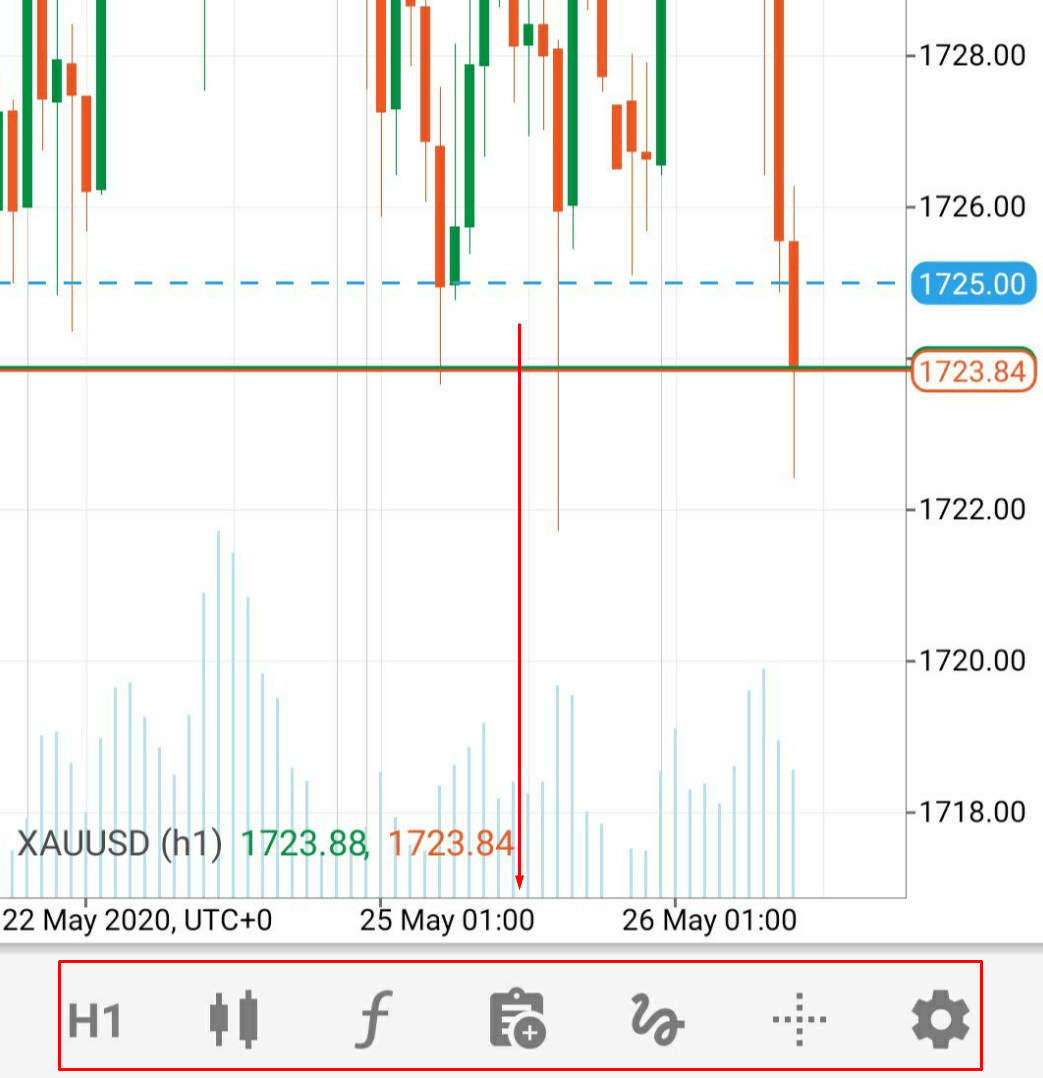
時間枠 
チャート期間ボタンをタップして長押しすると、時間枠セレクタが開きます。これにより、チャートに特定の時間枠を設定したり、Ticks、Renko、またはRangeにチャートを設定したりすることができます。
標準
標準時間枠では、1分から1ヶ月までの所望の時間枠を選択してチャートに適用することができます。
Tick
Tickベースのバーでは、所望のティック数を選択して、それに基づいてバーを構築することができます。ティック数は1から1000まで選択できます。
Range
Rangeバーでは、すべての価格バーが等しい長さです。たとえば、10ピップのレンジバーを設定すると、すべてのバーが10ピップのレンジ(高値から安値、または安値から高値)になります。バーの終値は常に次のバーの始値と等しいです。レンジは高値と安値の間で測定されます。Range chartについての詳細はこちらをご覧ください。
Renko
Renkoバーでは、各バーが同じ長さです(逆転を含むが、価格は逆方向にRenkoバーの2倍移動する必要があります)。Renko chartについての詳細はこちらをご覧ください。
Heikin Ashi
Heikin-Ashiは、日本語で「平均バー」という意味で、キャンドルスティック技法の派生です。Heikin-Ashiキャンドルスティックは、前期のオープン-クローズデータと現在の期間のオープン-高値-安値-クローズデータを使用してキャンドルスティックを作成します。Heikin Ashi chartについての詳細はこちらをご覧ください。
スターのアイコンをタップして、お気に入りの時間枠を追加します(20個を超える時間枠を選択することはできません。この制限に達した場合は、該当するメッセージが表示されます)。時間枠行をタップして、すぐにチャートに適用します。
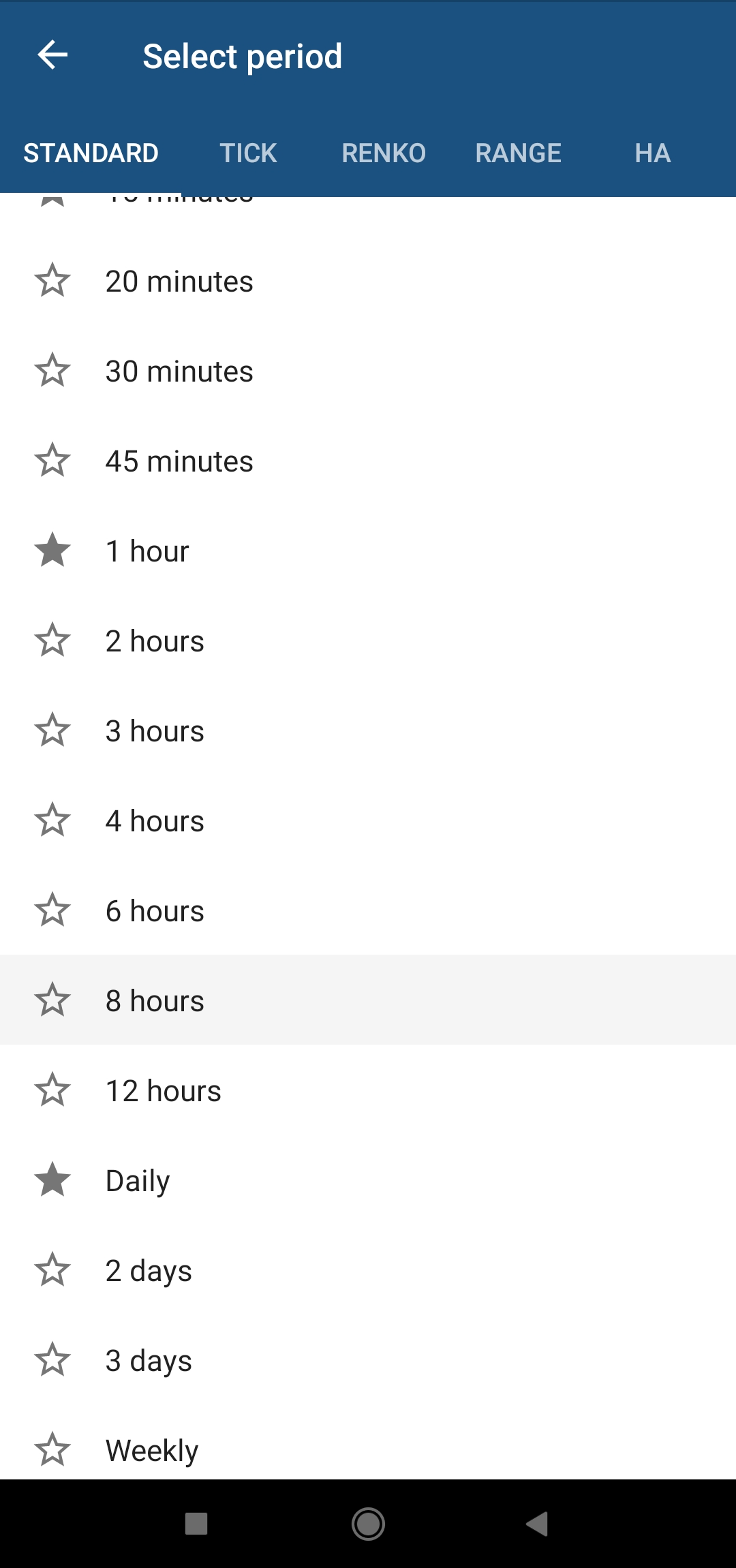
チャート期間ボタンを素早くタップして、お気に入りの間を素早く切り替えます。
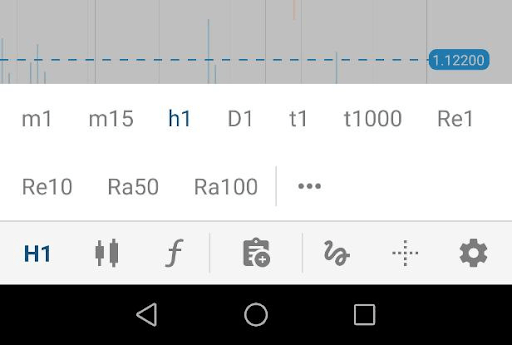
レンダリングスタイル 
チャートレンダリングタイプオプションを使用して、チャートスタイルを設定できます。現在、cTraderモバイルアプリは以下のスタイルをサポートしています。
- Bar Chart – 選択した時間枠の開始、終了、高値、安値をバーの形式で提供します。
- Candlesticks Chart – 時系列で分離されたオープン-高値-安値-クローズ(OHLC)キャンドルのシリーズで構成されています。
- Line Chart – 資産の過去の価格アクションを表すグラフィカルな表現で、連続したデータポイントを連続した線で結びつけます。ラインチャートは任意の時間枠で使用できますが、通常は日々の価格変動を使用します。
- Dots Chart – 選択した時間枠の終値のみをドットとして表示します。
- Area Chart – ラインチャートに基づいています。軸とラインの間の領域は、色、テクスチャ、ハッチングで強調されることが一般的です。
タップして、チャートスタイルのサブメニューを開き、変更を適用するために所望のレンダリングタイプをタップします。
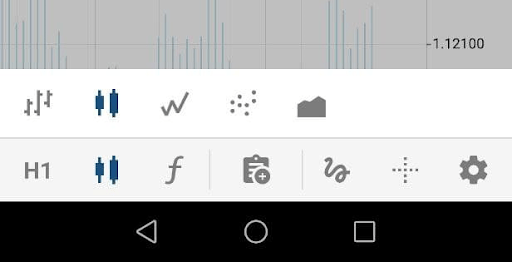
インジケータ 
cTraderのインジケータセクションでは、チャートにインジケータを追加または編集できます。
インジケータボタンを長押しする(またはインジケータボタンを短押ししてから3点アイコンをタップする)と、新しいインジケータを追加したり、追加したインジケータを調整したりできます。
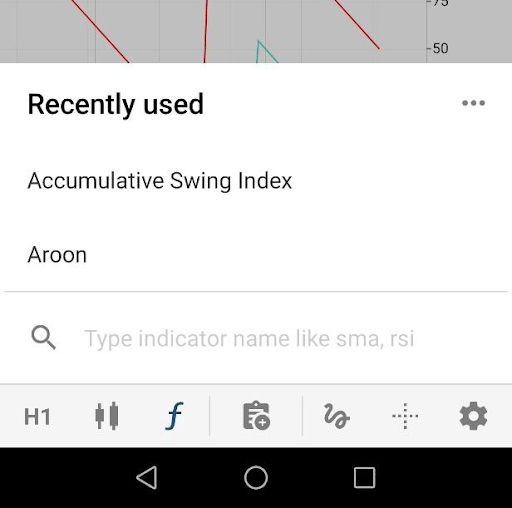
右上のプラス + をタップして、所望のインジケータを追加します。
すべての既存のインジケータは、それぞれの機能に応じてリストにグループ化されます – トレンド、オシレーター、ボラティリティ、ボリューム、およびその他のインジケータ。
インジケータを追加するには、所望のグループをタップしてインジケータリストを展開します。最近使用したすべてのインジケータは、トップの「最近使用した」リストに表示されます。
または、名前でインジケータを検索するために、トップの検索ボックスを使用できます。
インジケータを選択して、その設定を開きます(シフト、カラーなど)
完了したら、「戻る」をタップして、インジケータがチャートにすぐに表示されます。
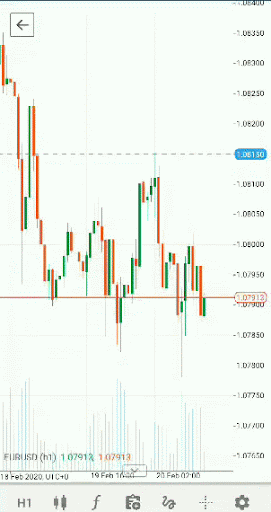
インジケータを削除するには、リスト内のそれに直接隣接するビンアイコンをタップします。
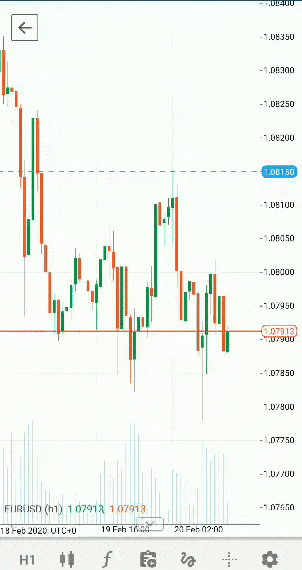
インジケータボタンを短くタップして、最近使用したリストからインジケータを追加したり、名前で検索したりします。
新規注文 
チャートから直接新規注文ボタンを使用して市場注文を埋めたり、他のタイプの注文を作成したりできます。
新規注文アイコンをタップして、新規注文メニューを開きます。ロットセレクタをタップして取引するロット数を設定し、売却または購入ボタンをタップして売買市場注文を入力します。
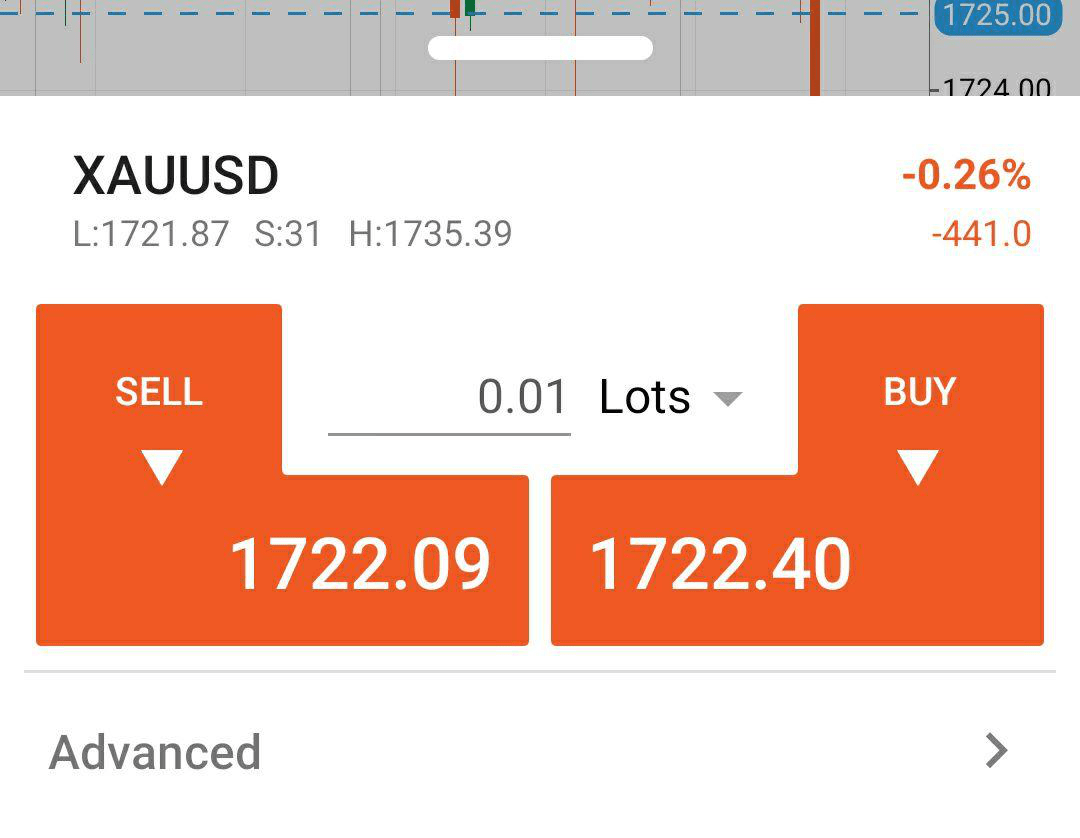
詳細を表示するために「高度」をタップして、注文を作成するための注文作成メニューを開きます。
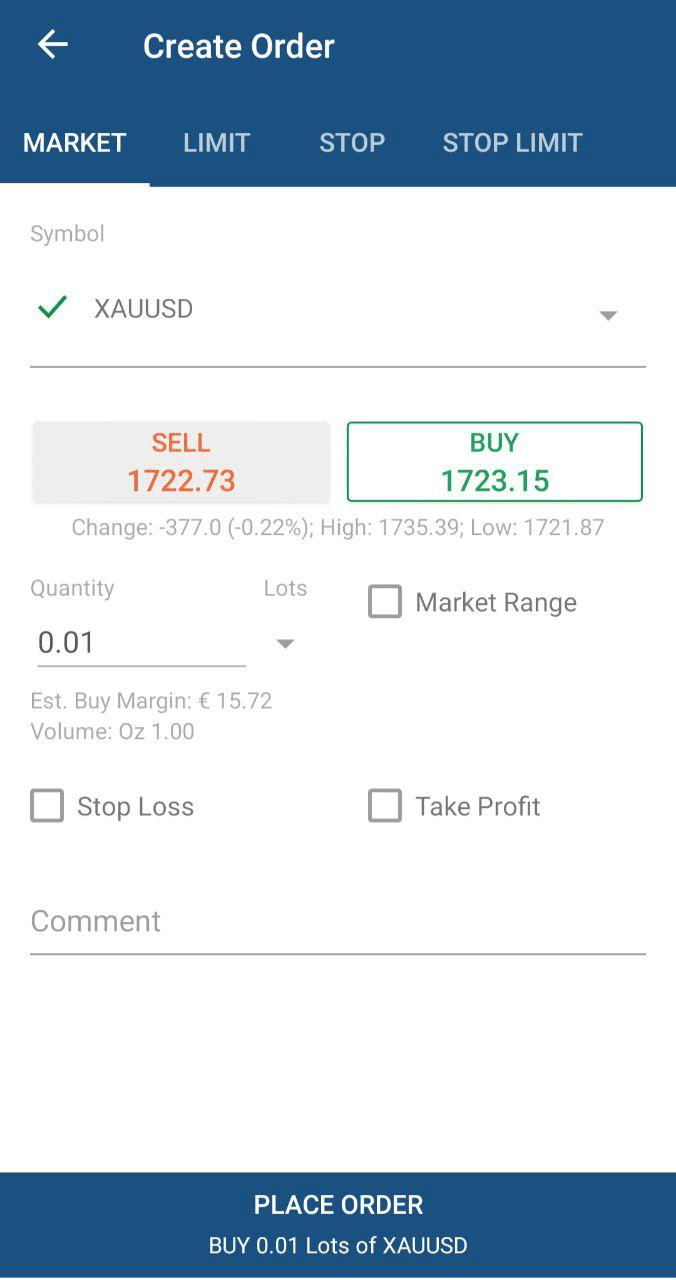
ラインスタディおよびチャートオブジェクト 
cTraderモバイルアプリは、高度なテクニカル分析のための包括的なラインスタディおよびチャートオブジェクトのセットを提供します。描画アイコンをタップしてラインスタディメニューに移動します。
プラス(+)をタップして、オブジェクトセレクタに進みます。
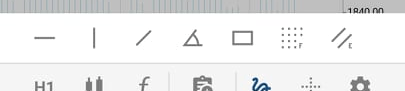
以下のラインおよびチャートオブジェクトがここで利用可能です。
- 水平線 – 時間軸に平行な線で、チャートの任意の場所に配置できます。チャート上のサポートおよびレジスタンスレベルをマークするためによく使用されます。
- 垂直線 – 価格軸に平行な線で、チャートの任意の場所に設定できます。チャート上の特定の領域をマークするためによく使用されます。例えば、価格と下の指標の相関。
- トレンドライン – シンボルの価格動向の境界線で、価格トレンドをマーキングするのに使用されます。
- レイ – トレンドラインと非常に似ていますが、トレンドをマーキングするだけでなく、その将来の動きを予測するのがより簡単です。
- 長方形 – チャート上に四角形の形状を配置します。
- フィボナッチリトレースメント – トレンドが元の方向に継続する前に、主要なフィボナッチレベルでサポートまたはレジスタンスの領域を示す水平線を使用するチャートングテクニック。フィボナッチリトレースメント価格レベルは、上昇トレンド中の引き戻し時に買いトリガーとして使用できます。
- 均等価格チャンネル – チャート上に2つの正確に平行な線を描画することができます。
コンテキストパネル
チャート上にオブジェクトを追加すると、オブジェクトが選択可能になります。オブジェクトを選択すると、コンテキストパネルが表示されます
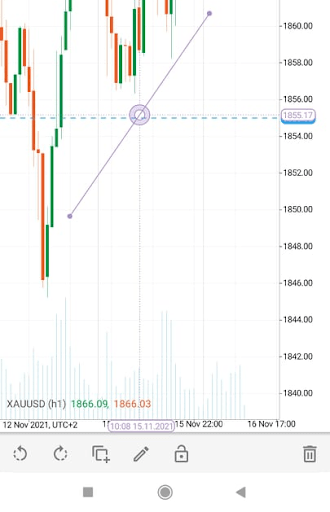
コンテキストパネルには、次のオプションが表示されます:
- 反時計回りに回転。オブジェクトを反時計回りに回転させます。
- 時計回りに回転。オブジェクトを時計回りに回転させます。
- コピー。オブジェクトを複製します。
- 削除。オブジェクトを削除します。
オブジェクトを長押しすると、コンテキストパネルが表示されます。
オブジェクトの編集
オブジェクトは、ドラッグして、オブジェクトの場所を変更できます。一度選択されたオブジェクトをドラッグすると、別の場所に移動します。
オブジェクトは、リサイズハンドル(角)を使用してサイズ変更できます。オブジェクトの右下隅にはリサイズハンドルがあり、オブジェクトをドラッグするとサイズが変更されます。
オブジェクトスタイル 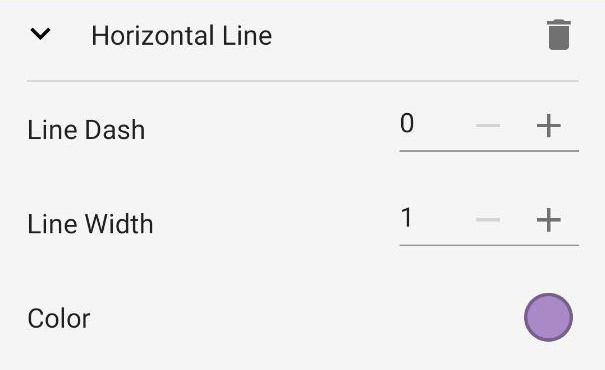
オブジェクトの外観をカスタマイズするためのさまざまなスタイルオプションが提供されます。オブジェクトを選択すると、スタイルメニューが表示されます。
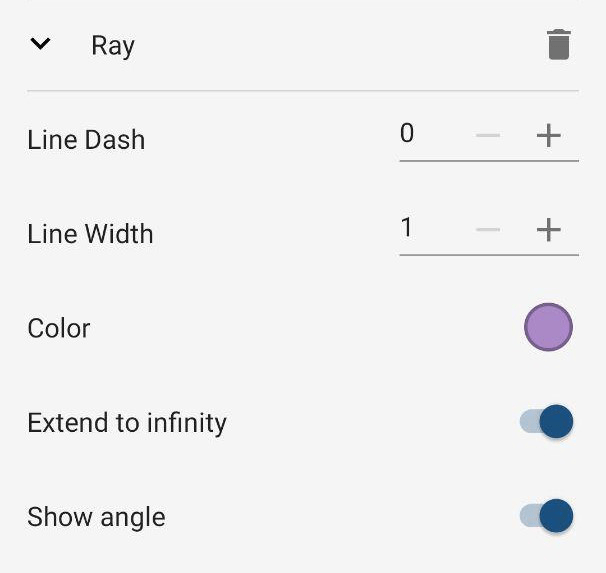
スタイルメニューには、次のオプションが表示されます:
- 色。オブジェクトの色を変更します。
- 不透明度。オブジェクトの透明度を変更します。
- 太さ。オブジェクトの線の太さを変更します。
オブジェクトスタイルの変更を完了するには、「戻る」をタップします。
オブジェクトのロック 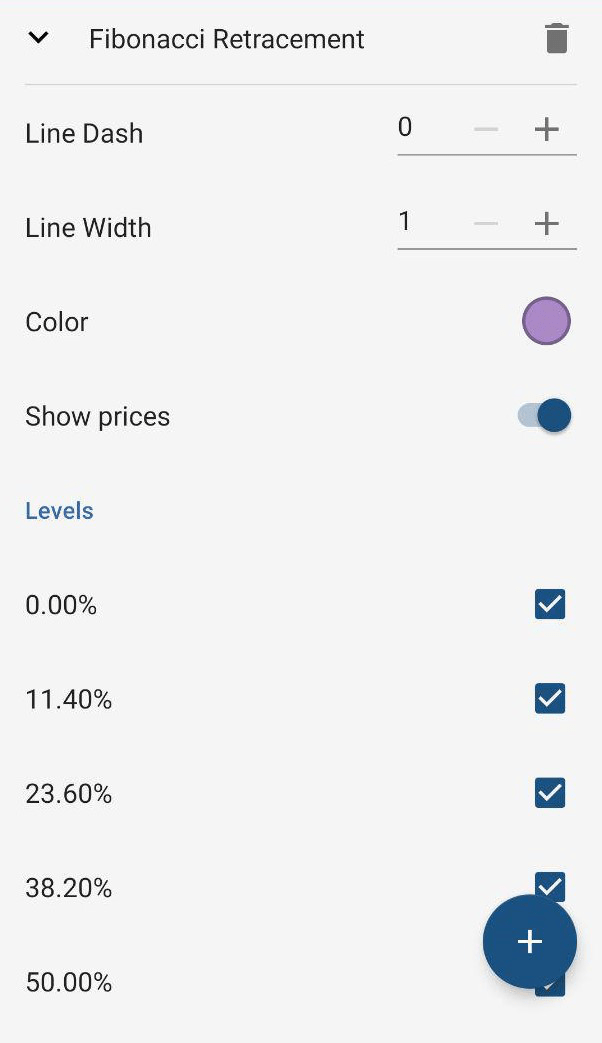
ロックアイコンをタップして、オブジェクトをロックします。ロックされたオブジェクトは、チャート上の他の操作が可能であっても、移動、リサイズ、スタイルの変更はできません。
ロックアイコンをタップして、ロックを解除し、オブジェクトの編集を再開します。
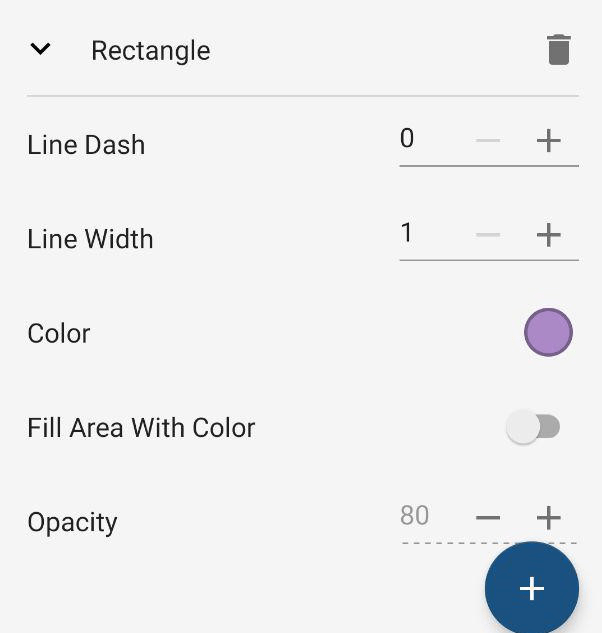
変更は即座に適用されます。描画セクションを終了してチャート上の変更を表示します。
クロスヘアー
クロスヘアーカーソルを有効にして、チャート上の正確な価格を正確な時間で見るのが簡単になります。チャート上でクロスヘアーカーソルをタップします。
カーソルをチャート上の任意のポイントに移動して、ポイント間の価格と時間の差を確認します。
チャート上の2つのポイント間の差をチェックするために、画面下部の三角形をタップします。
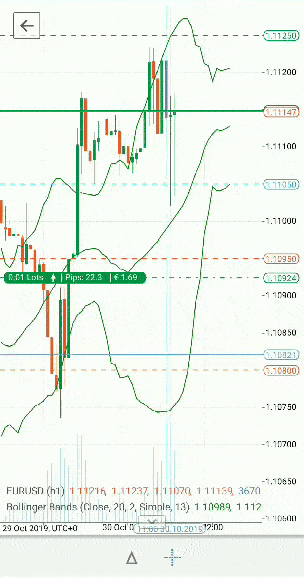
チャート設定
チャート表示設定メニューに進むには、歯車アイコンを短くタップします。次の設定がcTraderモバイルアプリで利用できます:
- Ask Price Lineの表示または非表示 – チャート上のAsk価格レベルをリアルタイムで表示する緑のライン。
- Bid Price Lineの表示または非表示 – チャート上のBid価格レベルをリアルタイムで表示するオレンジのライン。
- Positionsの表示または非表示 – シンボルに対してオープンされているポジションがある場合、チャート上のポジションバッジとライン。
- 注文の表示または非表示 – シンボルに対してペンディングオーダーが配置されている場合、チャート上のペンディングオーダーバッジ。
- グリッドの表示または非表示 – チャートの背景にグリッド。
- 期間セパレータの表示または非表示 – チャート上の時間帯を区切る垂直線。
- Tick Volumeの表示または非表示 – チャート下部にあるティックボリュームバー。
- ターゲットの表示または非表示 – チャート上にTrading Centralのデータを表示するインジケータ。
- ダークテーマとライトテーマの切り替え。
- チャートパネルのヒントの実行 – チャートパネルの使用方法を表示または思い出させるツールチップを実行します(ヘルプアイコンをタップするか、フルスクリーン設定で実行することもできます)。
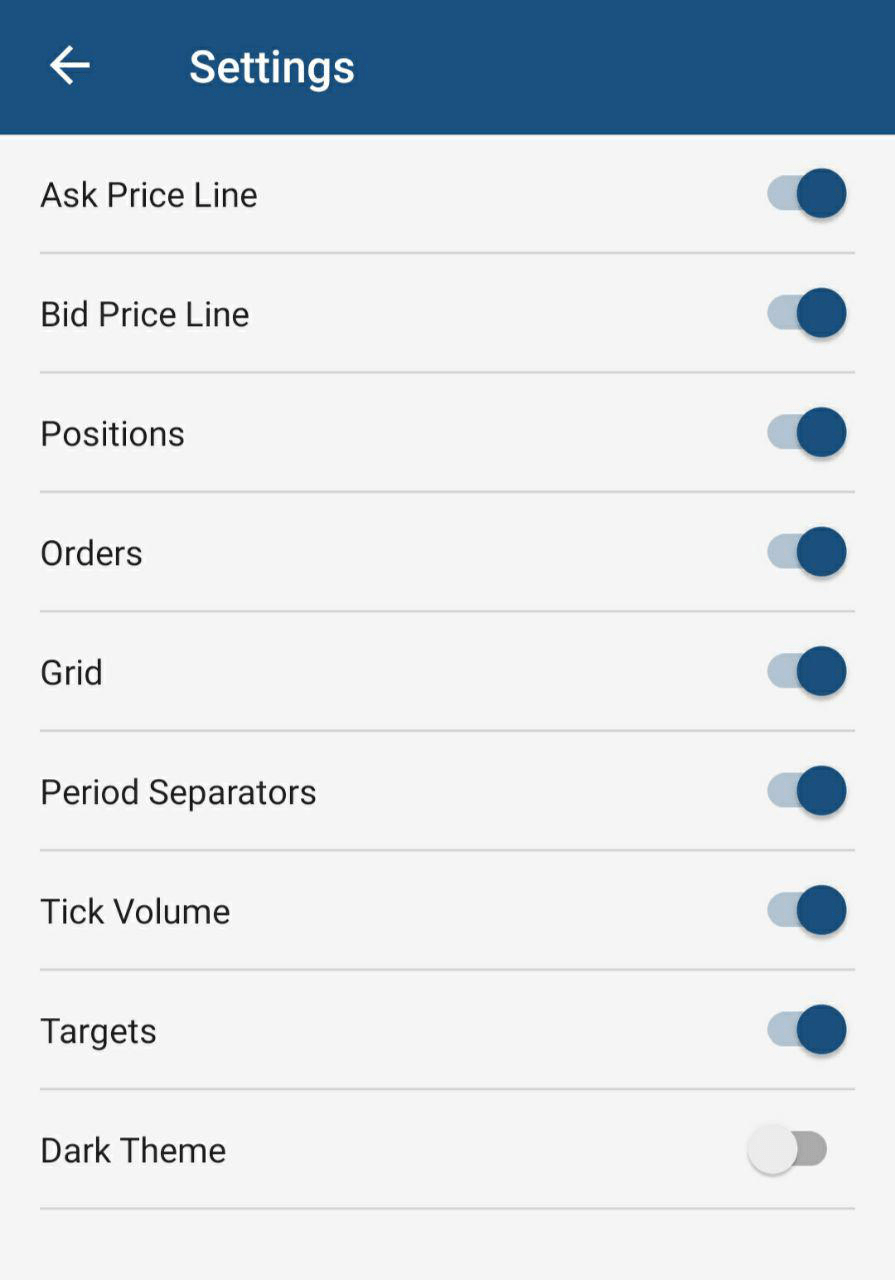
歯車アイコンを長押しして設定画面を開くこともできます。
上部左の戻る矢印をタップして、フルスクリーンチャートモードを終了します。

