cTraderの底部にあるTradeWatchパネルには、取引を行ったり終了したり、ポジション、取引、およびトランザクションを表示および管理するために必要なすべてのツールが含まれています。
- Positionsタブでは、現在開いているすべてのポジションを管理できます。
- Ordersタブでは、保留中の注文を変更したり閉じたりできます。
- Historyタブでは、すべての終了したポジションと関連する注文がリストされます。
- Transactionsタブでは、現在の取引口座の入金と出金をすべて追跡できます。
- 下部のバランスバーには、純利益や純損失、残高、証拠金などの現在の取引口座のパラメータが表示されます。
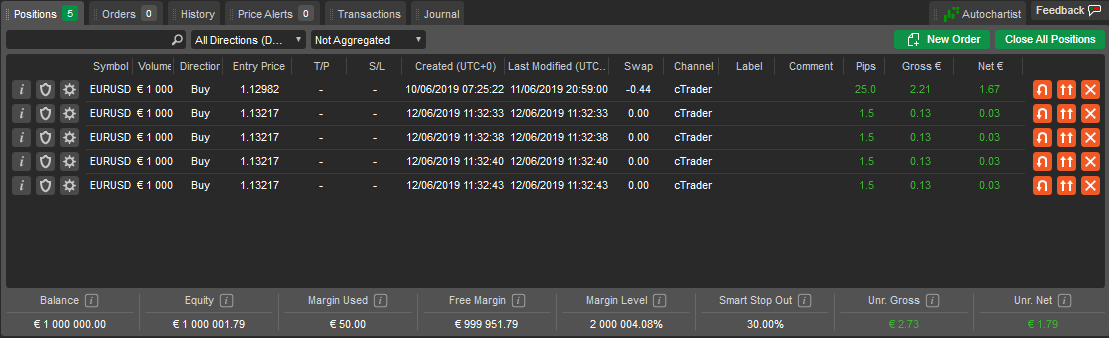
注意
TradeWatchが非表示になっている場合は、レイアウトで有効にすることができます。アカウントバーのレイアウトボタンをクリックし、ドロップダウンから「TradeWatchを表示」を選択してください。
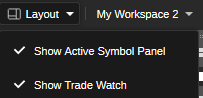
すべてのタブ内のアイテムは、デフォルトで日付順に並べられます。他のパラメータで並べ替えるには、それぞれの列のタイトルをクリックします。
デフォルトで表示されていない列があります。デフォルトの列を追加、削除、または復元するには、列のタイトルを右クリックします。列をドラッグして任意の順序に配置できます。
バランス
TradeWatchパネルの底部のバランスバーには、リアルタイムで取引口座のパラメータが表示されます: 残高、資産価値、証拠金、フリーマージン、証拠金レベル、スマートストップアウト、および総利益/損失。また、取引口座通貨またはUSDの指標通貨で値を表示するオプションがあります。バランスバーをクリックして拡張し、アカウント通貨と指標通貨の間を切り替えます。値がどのように計算されるかを確認するには、パラメータの上にマウスを移動します。

バランスバーを右クリックすると、次のメニューが表示されます
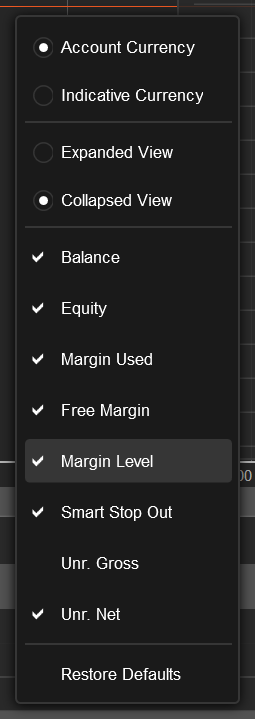
ここで、表示する値、バーを拡張または縮小するオプション、アカウントの通貨または指標通貨で値を表示するオプションを選択できます。
バランスバーはTransactionsタブに表示されないことに注意してください。
ポジション
全てのオープンポジションは、Positionsタブに表示されます。
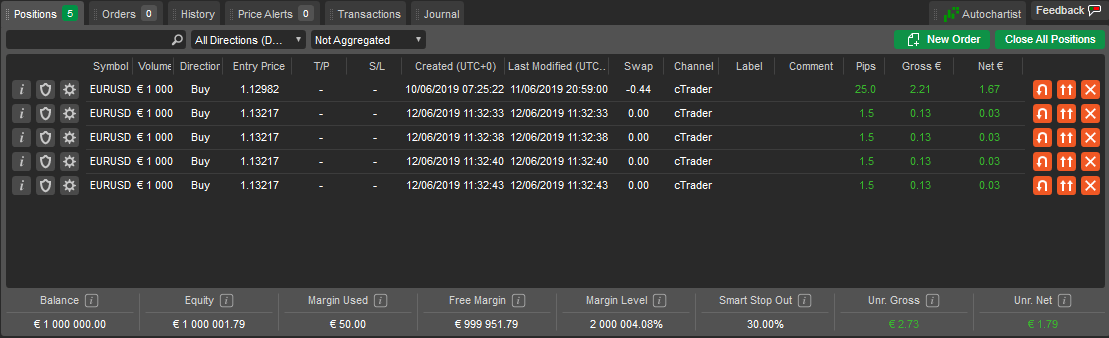
Positionsテーブルには、各ポジションに関するすべての基本情報が表示されます。取引数量、手数料、および総利益または損失を含む。デフォルトでは、すべてのポジションが日付で並べ替えられます。
パネル内の該当する列をクリックして、シンボル、方向、取引数量、価格、日付などでポジションを並べ替えます。
任意のパラメータでポジションをフィルタリングするには、リスト上の検索ボックスに値またはその一部を入力します。
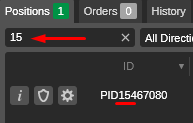
ポジションを方向(買いまたは売り)でフィルタリングするには、Select Directionsをクリックし、ドロップダウンから方向を選択します。
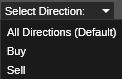
同じシンボルと方向のすべてのポジションをグループ化するには、集計されたドロップダウンをクリックします。これにより、シンボルグループの総利益または損失を 見るのが簡単になります。また、クリックするだけでグループを閉じることができます。
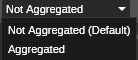
追加の操作を行うためにポジションを右クリックして、追加のポジションメニューを展開します:
- ポジションを閉じる – ポジションをすぐに閉じます。
- ポジションを変更する – ポジションの変更メニューを開きます。
- チャートを開く – 現在のポジションのシンボルチャートを開きます。
- 高度な保護を設定する – 高度なテイクプロフィットおよび高度なストップロスメニューに進みます。
- 新しいポジションを作成する – 新しい注文メニューを開きます。
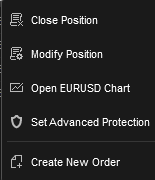
ポジション情報
詳細なポジション情報を表示するには、所望のポジションの横にあるポジション情報アイコン ( ) をクリックして、新しいウィンドウで詳細なポジション情報を開きます。
) をクリックして、新しいウィンドウで詳細なポジション情報を開きます。
次のポジション情報が利用可能です:
- 情報 – 取引アセットのロット値とロット単位。
- シンボル – 金融商品。
- 証拠金 – このポジションによって必要とされる証拠金。
- ポジションID – ポジションの一意のID。
- ステータス – ポジションの現在のステータス(オープンまたはクローズ)。
- 現在の数量 – 取引されるロットの現在の数。
- 現在の方向 – ポジションの現在の方向(買いまたは売り)。
- 作成時刻 – ポジションが作成された正確な時刻。
- 最終変更時刻 – ポジションが最後に変更された正確な日付と時刻。
- エントリー価格 – このポジションを作成するために取引された取引のVWAP(取引量加重平均価格)。
- 現在のSL – 現在のストップロス。
- 現在のTP – 現在のテイクプロフィット。
- 距離(pips) – 市場価格からSLまたはTPまでの現在の距離。
- 未実現のスワップ – ポジションをクローズまたは反転するときに獲得または支払われるスワップ。
- 未決済のブローカーコミッション – ブローカーによって請求される未決済の手数料。
- 未決済のコピー手数料 – cTrader Copyストラテジープロバイダーの手数料。
- 未決済のIB手数料 – 未実現の紹介手数料。
- Net Unr. – 未決済のスワップと手数料を含む現在の純利益または損失。
- Gross Unr. – 未決済のスワップと手数料を除く現在の総利益または損失。
- 実現したスワップ – 既に支払われたスワップ。
- 実現したブローカーコミッション – 請求されたブローカーの手数料。
- 実現したコピー手数料 – 請求されたストラテジープロバイダーの手数料(cTrader Copy)。
- 実現したIB手数料 – 実現した紹介手数料。
- Net Real. – このポジションの確保された純利益および損失。スワップと手数料を含む。
- Gross Real. – このポジションの確保された総利益および損失。スワップと手数料を除く。
- ラベル – cBotによって追加されたラベル。
- コメント – ユーザーコメント。
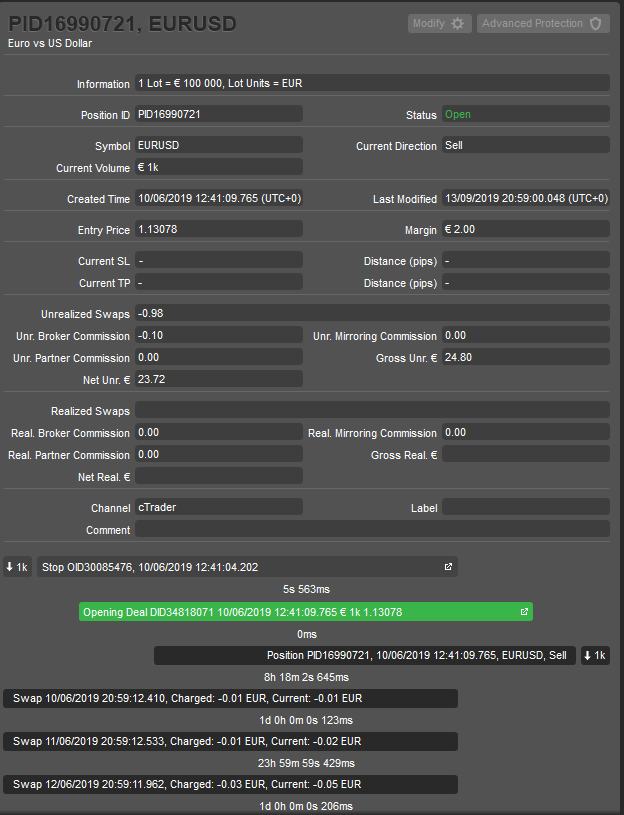
ポジションタイムライン
ポジション情報パネルの底部には、ポジションに関連するすべてのイ ベントが時系列で表示されます: 注文、取引、および各注文および取引が処理されるたびにステータスが更新され、請求されるスワップと手数料、ヒットまたは変更されたストップロスおよびテイクプロフィットトリガー。
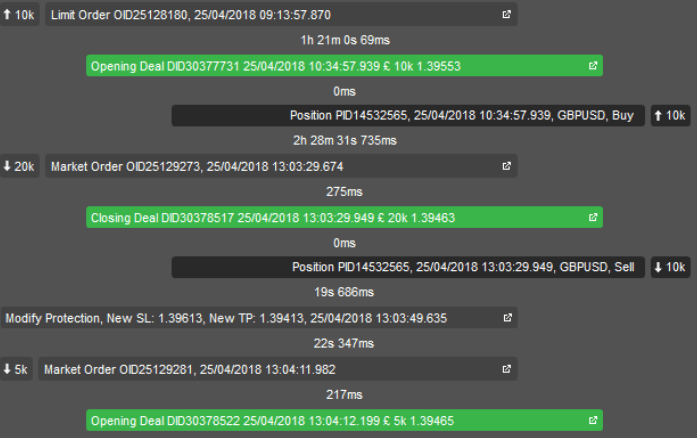
所望のアイテムをクリックして、注文または取引に関する情報のすべてを含む対応するパネルを開きます。
ポジション高度な保護
高度なストップロスと高度なテイクプロフィットをポジションに設定するには、所望のポジションの隣にある高度な保護設定アイコン ( ) をクリックします。
) をクリックします。
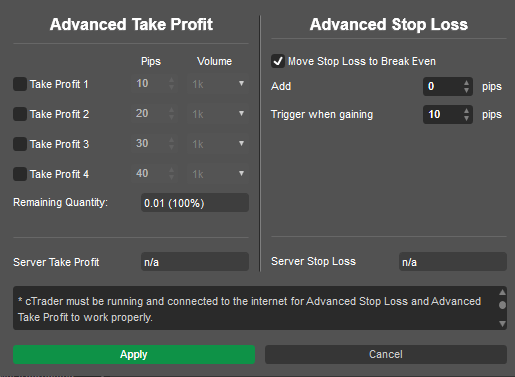
高度なテイクプロフィット
高度なテイクプロフィット機能を使用すると、利益レベルに応じて自動的にポジションを部分的にクローズできます。
ユーザーは、一定のピップの利益を得た後、どの程度のボリュームをクローズするかを制御できます。
例
50,000のEURUSDを1.17096で買うロングポジションを開いたとします。
EURUSDレートが好意的に動いた場合、上の設定に従って、1.1720で10,000をクローズします。1.17246で20,000 – 1.17396で10,000をクローズします。 EURUSDの10,000(初期ボリュームの20%)が手動でクローズするために残ります。
高度なテイクプロフィットを有効にするには、適切なテイクプロフィットボックスをチェックして、ピップ数と数量を指定します。完了したら、変更を保存するために適用をクリックします。
高度なストップロス
移動ストップロスは、トリガーされた場合に通常のストップロス設定を変更します。
トレーリングストップロス機能は、価格が有利に動くたびにストップロスポイントを再調整し、高度なストップロスはストップロスポイントの動きをより正確に制御します。 Move Stop Loss to Break Evenチェックボックスをクリックして機能を有効にします。
利益を得るときにトリガーを変更して、ストップロスがブレークイーブンポイント(エントリー価格)に移動するタイミングを指定します – 市場価格が有利に動いた場合にのみ、市場価格が12 pips移動します。
注
移動ストップロスと高度なテイクプロフィット機能は、cTraderが実行中でオンラインの場合にのみ機能します。
サーバーのテイクプロフィットとサーバーのストップロスフィールドには、cTraderアプリが閉じられているか接続が切断されている場合でも機能するストップロスとテイクプロフィットが表示されます。
高度な保護を有効にするには、適用をクリックします。
作成されると、高度なテイクプロフィットレベルは、直接対応するシンボルチャートで簡単に調整できます:ATP1、ATP2など。

注意
Move to Break Even機能を有効にする前にTrailing Stop Lossがアクティブである場合、Advanced Protectionがトリガーされた後もトレーリングが継続します。
少なくとも1つの高度な保護が設定されている場合、高度な保護ボタンは強調表示されます ( )。
)。
すべてのテイクプロフィットおよびブレークイーブントリガーがトリガーされると、ボタンは再び強調表示されません ( )。
)。
ポジションの変更 </ h3>
既存のポジションを変更するには、ポジションを右クリックしてポジションメニューを展開し、「ポジションを変更する」を選択します。

ポジション変更ダイアログが表示されます。
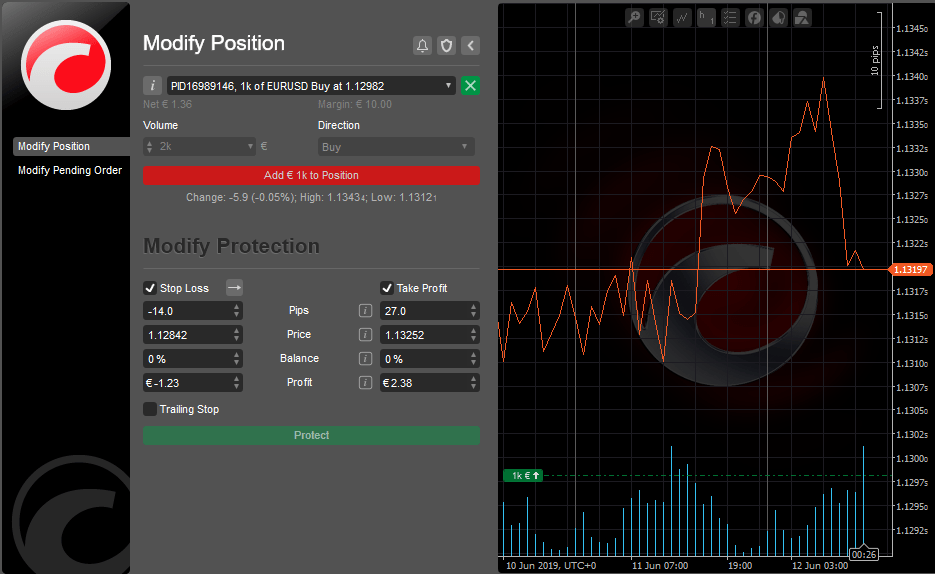
新しいSLおよびTPの価格を入力し、適用をクリックします。
設定はすぐに保存されます。ポジションが現在保留中でない場合は、変更が即座に適用されます。
ポジションのクローズ
ポジションを即座にクローズするには、ポジションを右クリックしてポジションメニューを展開し、「ポジションを閉じる」を選択します。

既存のポジションをクローズするダイアログが表示されます。閉じるボタンをクリックしてポジションを即座に閉じます。
ポジションをクローズするための追加オプションがあります。クローズポジションダイアログの「高度な保護」タブをクリックします。

ポジションをクローズするときにポジションを逆にするか、トレーリングストップロスを有効にするか、ブレークイーブンをトリガーするかを選択します。
このタブには、ポジションをクローズするための特定のイベントが表示されます。ポジションをクローズするイベントは、トリガーされると選択されたアクションが実行されます。
注文
全ての保留中の注文は、Ordersタブに表示されます。

Ordersテーブルには、各注文に関するすべての基本情報が表示されます。取引量、注文タイプ、価格、および有効期限を含む。デフォルトでは、すべての注文が日付で並べ替えられます。
パネル内の該当する列をクリックして、シンボル、注文タイプ、取引数量、価格、日付などで注文を並べ替えます。
任意のパラメータで注文をフィルタリングするには、リスト上の検索ボックスに値またはその一部を入力します。

追加の操作を行うために注文を右クリックして、追加の注文メニューを展開します:
- 注文をキャンセルする – 注文をすぐにキャンセルします。
- 新しいポジションを作成する – 新しい注文メニューを開きます。

注文情報
注文情報ウィンドウを表示するには、所望の注文の横にある注文情報アイコン ( ) をクリックして、新しいウィンドウで注文情報を開きます。
) をクリックして、新しいウィンドウで注文情報を開きます。
次の注文情報が利用可能です:
- 情報 – 取引アセットのロット値とロット単位。
- シンボル – 金融商品。
- 注文ID – 注文の一意のID。
- 注文タイプ – 注文のタイプ(市場、リミット、ストップ、ストップリミット)。
- 方向 – 注文の方向(買いまたは売り)。
- 数量 – 取引数量。
- 価格 – 注文の価格。
- トリガープライス – 注文がトリガーされる価格(ストップ、ストップリミット注文のみ)。
- バリデーション – 注文が有効になる時間。
- 有効期限 – 注文が自動的にキャンセルされる時間。
- 作成時刻 – 注文が作成された日付と時刻。
- ストップトリガー – 注文がトリガーされた時点で自動的に発生するストップ注文。
- ブローカーコミッション – 注文のブローカー手数料。
- コピー手数料 – コピー取引の手数料。
- IB手数料 – 紹介手数料。
- ラベル – cBotによって追加されたラベル。
- コメント – ユーザーコメント。
情報ウィンドウは、次の操作を実行できるコントロールを提供します:
- 注文をキャンセルする。
- 一覧から注文を削除する。
- 注文を変更する。
- 注文を注文ウィンドウでリクエストする。
- 注文を再度送信する。

注文の変更
既存の注文を変更するには、注文を右クリックして注文メニューを展開し、「注文を変更する」を選択します。
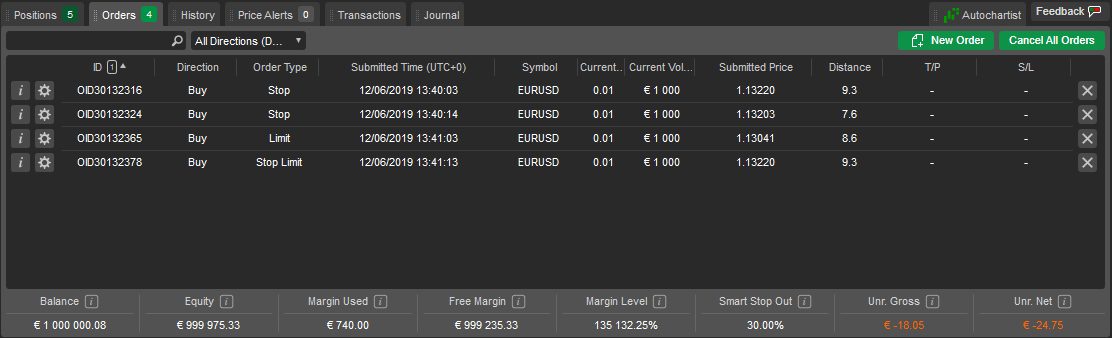
新しいSLおよびTPの価格を入力し、適用をクリックします。
設定はすぐに保存されます。ポジションが現在保留中でない場合は、変更が即座に適用されます。
注文のキャンセル
注文をキャンセルするには、注文を右クリックして注文メニューを展開し、「注文をキャンセルする」を選択します。

注文をキャンセルするかどうかを確認するダイアログが表示されます。キャンセルをクリックして注文をキャンセルします。
新しい注文を作成する
新しい注文を作成するには、TradeWatchパネルのヘッダーメニューでトレード > 新しい注文を選択します。
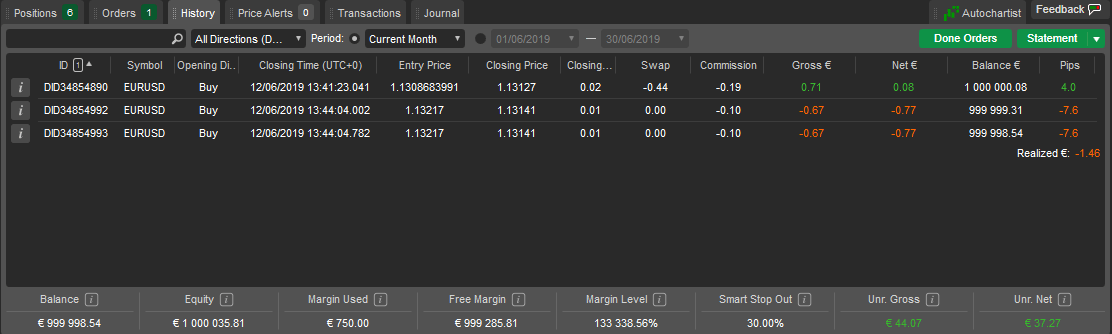
新しい注文ウィンドウが表示されます。

次の注文パラメータが利用可能です:
- シンボル – 取引する金融商品。
- サイズ – 取引数量。
- 注文タイプ – 時価、リミット、ストップ、ストップリミット。
- 方向 – 注文の方向(買いまたは売り)。
- 価格 – 注文の価格。
- トリガープライス – 注文をトリガーする価格(ストップ、ストップリミット注文のみ)。
- バリデーション – 注文が有効になる時間。
- 有効期限 – 注文が自動的にキャンセルされる時間。
- ラベル – 注文に追加されたラベル。
- コメント – ユーザーコメント。
新しい注文を送信するには、送信をクリックします。
新しい注文が作成され、注文ウィンドウで情報が表示されます。
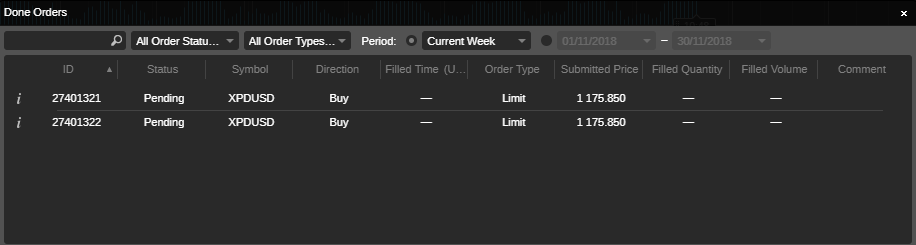
新しい注文ウィンドウは、次の操作を実行できるコントロールを提供します:
- 注文をキャンセルする。
- 注文を変更する。
- 注文をトレードウィンドウでリクエストする。
- 注文を再度送信する。
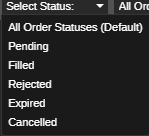
チャート上の取引
チャート上で取引するには、Chart Traderボタンをクリックします。
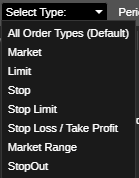
チャートトレーダーがアクティブになります。
トレードパネルは、選択された時間枠で最後の価格(ベストバイとベストセル)を表示します。買い注文と売り注文の間には狭い価格差が表示されます。
注文を送信するには、価格軸の左側にマウスカーソルを移動し、必要な注文のボタンをクリックします。
トレードウィンドウを閉じるには、[X]ボタンをクリックします。
取引履 歴
TradeWatchパネルは、取引履歴に関する詳細な情報も提供します。
全ての取引履歴は、取引 > 取引履歴タブに表示されます。
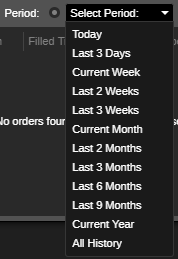
取引履歴テーブルには、各取引に関するすべての基本情報が表示されます。取引量、取引タイプ、価格、手数料、スワップ、および日付。デフォルトでは、取引は日付で並べ替えられます。
パネル内の該当する列をクリックして、シンボル、取引タイプ、取引量、価格、日付などで取引を並べ替えます。
任意のパラメータで取引をフィルタリングするには、リスト上の検索ボックスに値またはその一部を入力します。
追加の操作を行うために取引を右クリックして、取引メニューを展開します。
- 取引をチャートに表示する – チャートに取引を表示します。
- 注文を新しいポジションとしてコピーする – 注文を新しいポジションとしてコピーします。
- 注文を取引履歴から削除する – 注文を取引履歴から削除します。

取引履歴テーブルには、取引の手数料とスワップも表示されます。
パネルの下部には、合計の手数料とスワップが表示されます。
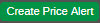
取引履歴をクリアするには、取引履歴メニューから取引履歴をクリアを選択します。

取引履歴をクリアすると、全ての取引が削除され、取引履歴テーブルは空になります。
レポート
TradeWatchパネルは、詳細な取引レポートも提供します。
すべてのレポートは、レポート > レポートタブに表示されます。
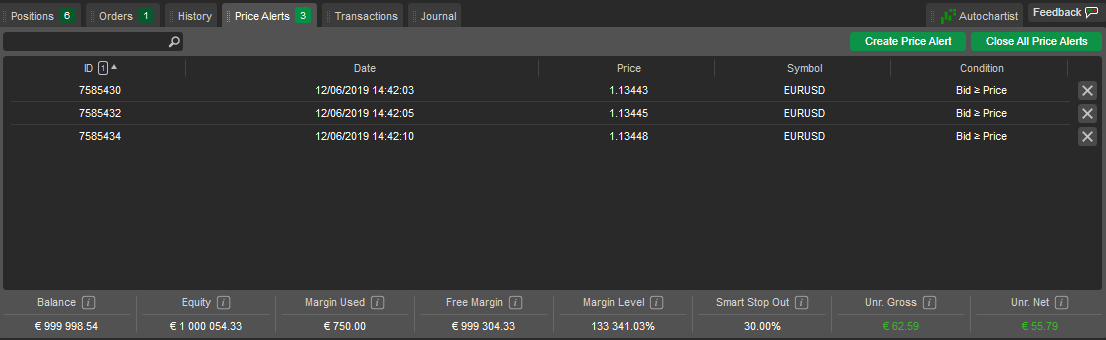
レポートテーブルには、各レポートに関するすべての基本情報が表示されます。レポートID、レポートタイプ、期間、日付範囲、ステータス、および作成日時。デフォルトでは、レポートは作成日時で並べ替えられます。
パネル内の該当する列をクリックして、レポートID、レポートタイプ、期間、日付範囲、ステータス、および作成日時でレポートを並べ替えます。
任意のパラメータでレポートをフィルタリングするには、リスト上の検索ボックスに値またはその一部を入力します。
追加の操作を行うためにレポートを右クリックして、レポートメニューを展開します。
- レポートを表示する – レポートを表示します。
- レポートをダウンロードする – レポートをダウンロードします。
- レポートを削除する – レポートを削除します。
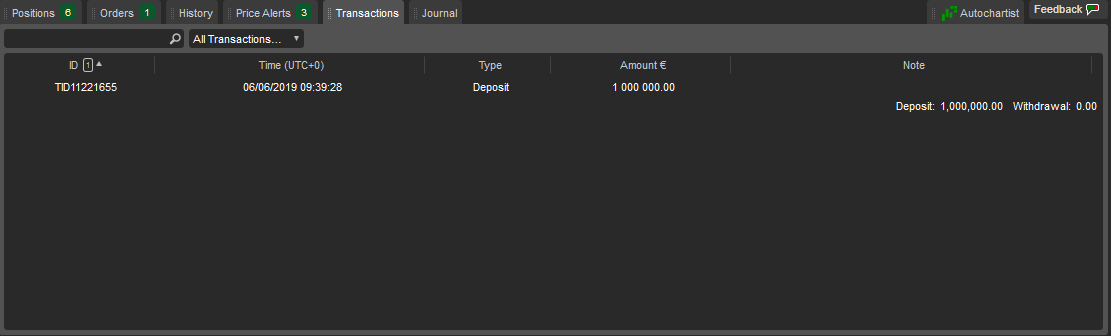
レポートテーブルには、レポートの詳細も表示されます。合計の利益、合計の損失、合計の取引、勝率、平均リスクリワード比、最大連続勝利取引、最大連続損失取引、最大勝利取引、最大損失取引など。
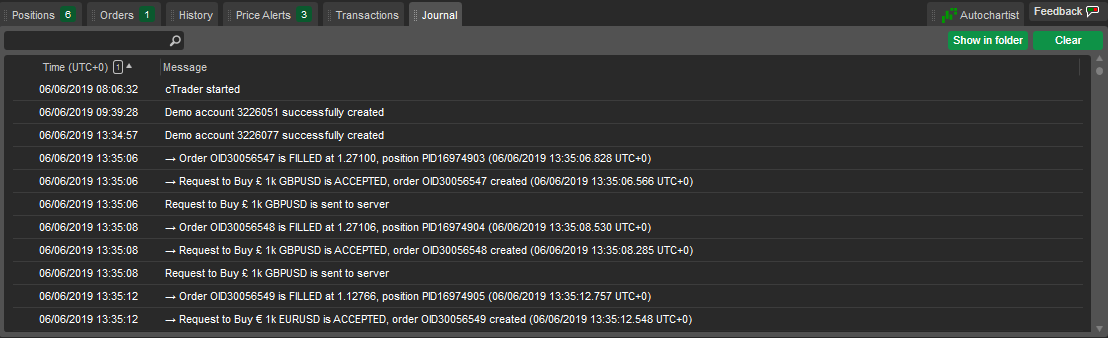
レポートをクリアするには、レポートメニューからレポートをクリアを選択します。

レポートをクリアすると、全てのレポートが削除され、レポートテーブルは空になります。
設定
TradeWatchパネルの設定を変更するには、設定 > 設定をクリックします。

設定ウィンドウが表示されます。

設定ウィンドウで利用可能なオプションには、次のものがあります:
- 表示モード – パネルの表示モードを変更します。
- テーマ – パネルのテーマを変更します。
- 注文確認 – 注文を送信する前に確認ウィンドウを表示するかどうかを設定します。
- トレード確認 – 取引を実行する前に確認ウィンドウを表示するかどうかを設定します。
- アラート – アラートを表示するかどうかを設定します。
- スワップ/手数料 – スワップと手数料を表示するかどうかを設定します。
- 通知 – 通知を表示するかどうかを設定します。
- 言語 – パネルの言語を変更します。
- 詳細表示 – ポジション情報、注文情報、取引履歴、およびレポートの詳細表示を設定します。
設定を変更した後は、適用をクリックして変更を保存します。
設定ウィンドウを閉じるには、閉じるをクリックします。
キーボードショートカット
TradeWatchパネルでは、さまざまな機能に対するキーボードショートカットが利用可能です。
パネル内のキーボードショートカットにアクセスするには、ヘルプ > キーボードショートカットを選択します。

キーボードショートカットウィンドウが表示されます。

パネル内で利用可能なすべてのキーボードショートカットがリストされています。
キーボードショートカットウィンドウを閉じるには、閉じるをクリックします。
サポート
TradeWatchパネルのサポートに関する詳細は、サポートメニューからアクセスできます。

サポートメニューには、次のものが含まれます:
- マニュアル – オンラインマニュアルにアクセスします。
- ヘルプ – ヘルプセンターにアクセスします。
- お問い合わせ – ヘルプセンターに問い合わせます。
- フィードバック – パネルにフィードバックを提供します。
- ログアウト – パネルからログアウトします。
サポートメニューを閉じるには、閉じるをクリックします。
バージョン情報
TradeWatchパネルのバージョン情報は、パネルの右下隅に表示されます。

バージョン情報には、パネルのバージョン番号とビルド日付が表示されます。
バージョン情報をクリックすると、パネルのアップデートが利用可能かどうかを確認することができます。
ログアウト
ログアウトするには、右上隅のユーザーアイコンをクリックし、ログアウトを選択します。

ログアウトをクリックすると、パネルからログアウトします。
ログアウトすると、現在のセッションが終了し、パネルが閉じられます。

